Cách gạch chân trong Word và cách tắt gạch chân đỏ trong Word
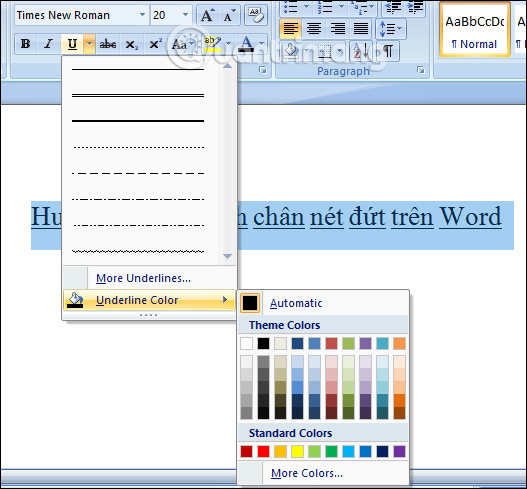
Word là công cụ soạn thảo văn bản phổ biến được nhiều người sử dụng nhất hiện nay. Công cụ này có nhiều tính năng như khác nhau như kẻ bảng, chèn ảnh, video… để người dùng tạo ra một văn bản theo ý muốn. Bài viết dưới đây sẽ hướng dẫn các bạn cách gạch chân trong Word cũng như một số thao tác khác.
Để làm nổi bật đoạn văn hay từ ngữ trong câu, bạn có thể dùng kiểu gạch chân dưới chữ. Ngay trên thanh công cụ của Word đã có sẵn biểu tượng chữ U để bạn gạch chân chữ, tuy nhiên, kiểu gạch chân đó chỉ sẽ nét liền. Ngoài ra, trong Word còn nhiều kiểu gạch chân chữ khác nhau để bạn chọn, trong đó có kiểu gạch chân nét đứt hay nét gạch chân màu. Bài viết dưới đây sẽ hướng dẫn bạn đọc cách gạch chân trong Word 2010.
1. Cách gạch chân trong Word 2010
Bước 1: Đầu tiên, bạn cần bôi đen từ ngữ hoặc đoạn văn bản muốn gạch chân. Sau đó nhấn vào mũi tên cạnh biểu tượng chữ U.
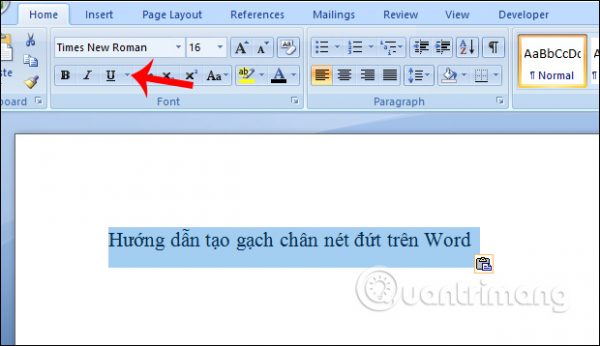
Bước 2: Sau đó, trên cửa sổ sẽ hiển thị một số kiểu gạch chân để chúng ta sử dụng cho nội dung tài liệu. Bạn hãy lựa chọn một kiểu gạch chân theo ý thích.
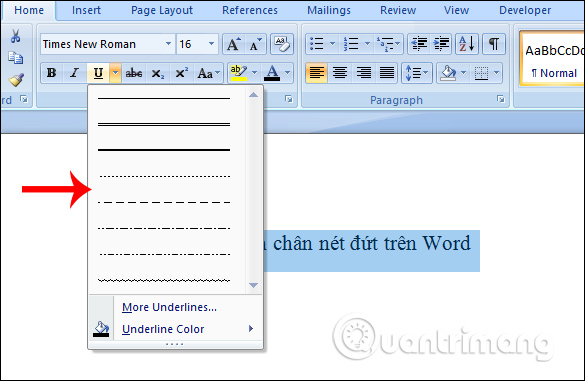
Bước 3: Để mở thêm nhiều kiểu nét gạch chân khác thì bạn hãy nhấn vào More Underlines tại danh sách biểu tượng chữ U. Sau đó hiển thị giao diện Font để bạn có thể thay đổi kiểu gạch chân mới cho nội dung.
Tại mục Underline styles, click vào biểu tượng mũi tên xổ xuống để hiển thị các kiểu gạch chân khác. Nhấn chọn vào kiểu gạch chân mà bạn muốn dùng.
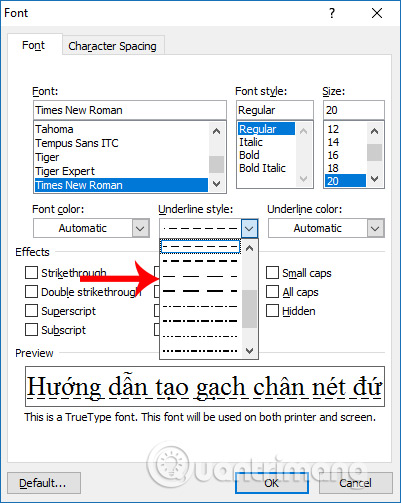
Ngay lập tức nội dung trên Word sẽ được đổi sang kiểu gạch chân mới chọn.
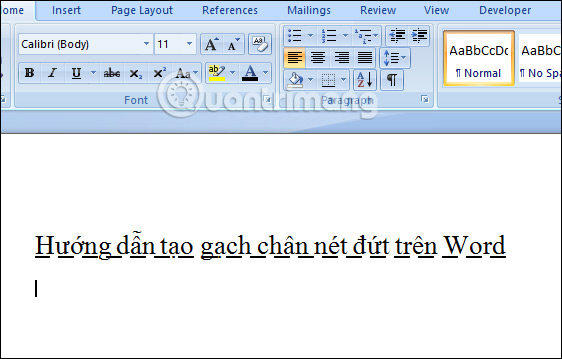
Nếu bạn chỉ muốn các nét gạch chân ở từng từ thì chọn Word only trong danh sách các kiểu gạch trên dưới chữ.
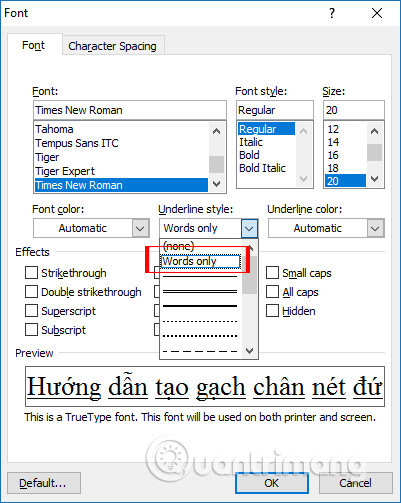
Nét gạch chân sẽ chỉ hiện dưới từng từ và tự chỉnh độ dài của nét gạch chân tương ứng với độ dài của chữ.
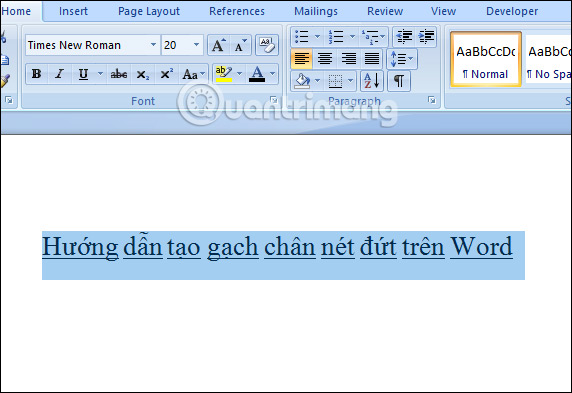
Bước 4: Ngoài ra, bạn cũng có thể tạo màu cho các nét gạch chân đó. Bạn chỉ cần nhấn vào Underline Color rồi chọn màu cho nét đứt. Nếu muốn mở thêm màu thì nhấn More Colors.
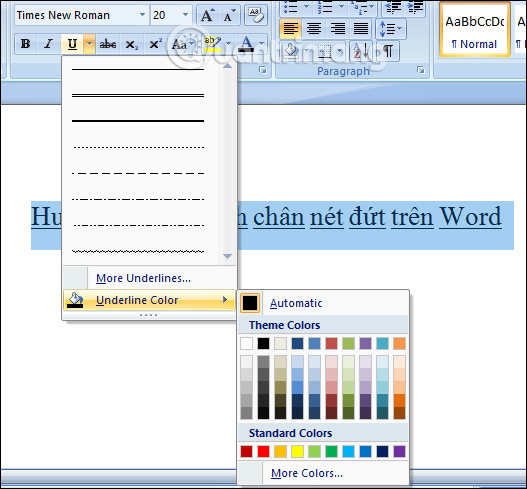
Sau đó, chữ sẽ được nổi bật hơn với các đoạn nét đứt màu sắc như hình dưới đây.
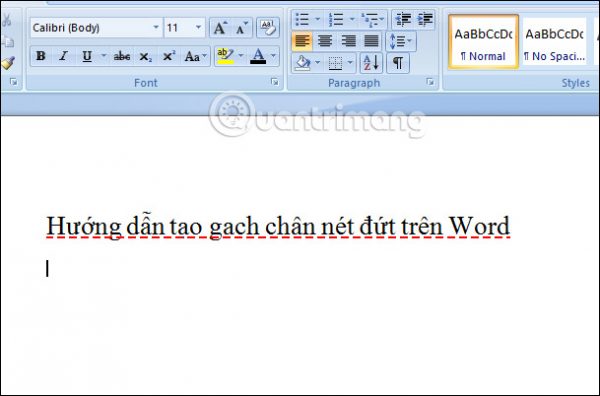
Như vậy, ngoài kiểu nét gạch chân thẳng thì chúng ta cũng có thêm một vài kiểu nét đứt hoặc thậm chí lượn sóng, nét gạch chân màu. Nội dung được gạch chân trong Word sẽ nổi bật hơn rất nhiều, tạo chú ý hơn cho người xem.
2. Cách bỏ gạch chân trong Word
Nếu muốn loại bỏ dấu gạch chân riêng lẻ khỏi từ và dấu cách, bạn hãy chọn văn bản được gạch dưới và nhấn Ctrl + U. Để loại bỏ các kiểu khác của phần lót, hãy nhấn Ctrl + U hai lần.
➤ Xem thêm: Hướng dẫn cách kẻ ô trong Word 2010
3. Cách tạo dòng chấm trong Word
Để tạo dòng chấm một cách nhanh chóng và dễ dàng, bạn hãy thực hiện theo các bước dưới đây.
Bước 1: Đầu tiên, bạn mở Word lên và kiểm tra xem thanh Ruler đã được hiển thị hay chưa. Nếu chưa các bạn ấn chọn View đánh dấu vào mục Ruler.
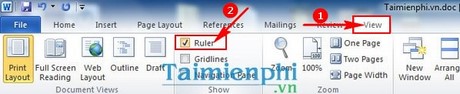
Bước 2: Bạn nhấn chọn thẻ Home, lựa chọn mục chức năng của Paragraph như trong hình dưới.
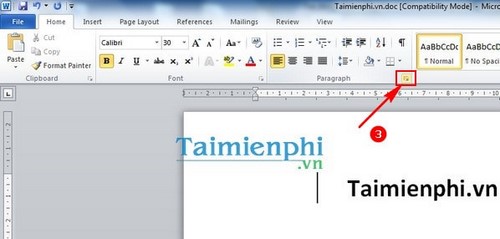
Bước 3: Biểu mẫu Paragraph xuất hiện, bạn ấn chọn mục Tabs.
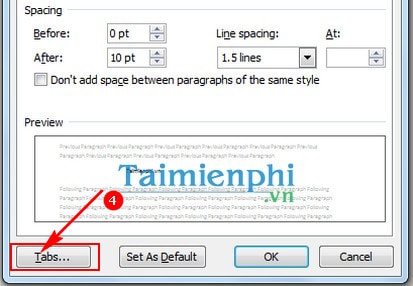
Bước 4: Các bạn lựa chọn tùy chỉnh kiểu Tab, sau đó ấn chọn Set và ấn OK để xác nhận.
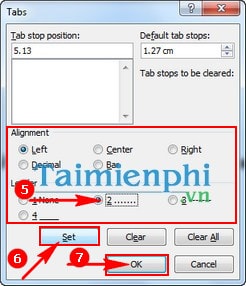
Bước 5: Bạn trở lại với văn bản Word đang soạn, mỗi lần bạn ấn Tab, dòng chấm sẽ xuất hiện. Ngoài ra, để kéo dài dòng chấm các bạn sử dụng cột mốc ở Ruler, kéo tới vị trí dòng chấm bạn mong muốn như hình dưới.
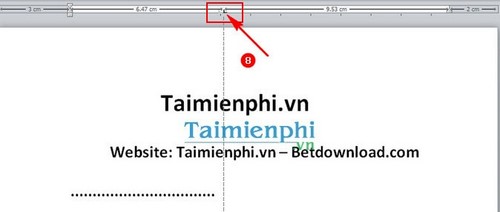
Việc tạo dòng chấm này sẽ giúp bạn rút ngắn được rất nhiều thời gian thao tác thay vì phải ấn từng nút chấm một.
4. Cách bỏ gạch chân đỏ trong Word
Thông thường, dấu gạch chân xanh đỏ trong Word là một tính năng của chương trình soạn thảo Microsoft Word, được gọi là Spelling và Grammar. Tính năng này giúp cho người dùng có thể nhận biết được lỗi chính tả hoặc lỗi ngữ pháp trong văn bản. Cụ thể:
– Đường răng cưa màu đỏ là tính năng Spelling, hỗ trợ kiểm tra vần trong MS Word. Vần ở đây không phải là kiểu đánh vần trong tiếng Việt mà nó sẽ kiểm tra một từ được nhập vào văn bản có tồn tại trong bộ từ điển tiếng Anh hay không.
– Đường răng cưa màu xanh xuất hiện là do tính năng Grammar phát hiện ra bạn đã sai ngữ pháp, cú pháp.
Tuy nhiên, trên thực tế, Microsoft Office được cài đặt và nhận diện ngôn ngữ tiếng Anh. Do đó, khi bạn soạn thảo văn bản bằng tiếng Việt thì phần mềm sẽ hiểu nhầm là chúng ta gõ sai, nên bất kỳ từ nào chúng ta gõ cũng sẽ hiển thị gạch chân màu xanh và đỏ, ngoại trừ những từ tiếng Anh.
Như vậy, bản chất Office Word của bạn không bị lỗi mà do các bạn đang để cấu hình kiểm tra chính tả, ngữ pháp. Để loại bỏ gạch chân xanh và đỏ trong Word chúng ta chỉ việc tắt tính năng kiểm tra này là được. Hãy làm theo cách dưới đây
– Cách loại bỏ gạch chân xanh đỏ trong Word 2010:
+ Đầu tiên bạn vào File chọn Option, cửa sổ Word Option xuất hiện.
+ Chọn mục Proofing và tiến hành bỏ chọn các mục sau:
- Check spelling as you type
- Use contextual spelling
- Mark grammar errors as you type
- Check grammar with spelling
+ Cuối cùng nhấn OK là xong.
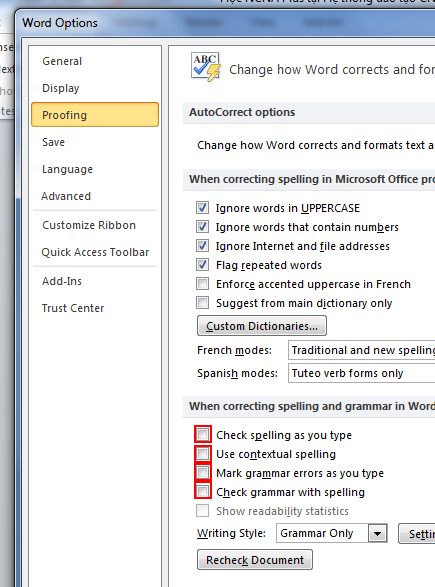
– Cách loại bỏ gạch chân xanh đỏ trong Word 2013 và 2016:
+ Kích chuột vào menu File.
+ Sau khi danh sách các chức năng xuất hiện, bạn ấn chọn Options.
+ Nhấp chọn mục Proofing ở dãy menu bên trái và bỏ chọn các mục sau trong phần When correcting spelling and grammar in Word:
- Check spelling as you type
- Mark grammar errors as you type
- Frequently confused words
Check grammar with spelling
+ Cuối cùng nhấn OK để kết thúc.
Bài viết đã hướng dẫn bạn đọc cách gạch chân trong Word cũng như cách loại bỏ chân đỏ trong Word, hy vọng sẽ giúp các bạn khi cần thiết.
Tổng hợp


 Hàm viết số tiền bằng chữ trong Excel là gì?
Hàm viết số tiền bằng chữ trong Excel là gì?  Giới thiệu hàm viết hoa chữ cái đầu tiên trong Excel
Giới thiệu hàm viết hoa chữ cái đầu tiên trong Excel  Hàm VALUE trong Excel là gì? Lưu ý gì khi sử dụng hàm VALUE?
Hàm VALUE trong Excel là gì? Lưu ý gì khi sử dụng hàm VALUE?  Cách chuyển cột thành dòng trong Excel đơn giản dễ thực hiện
Cách chuyển cột thành dòng trong Excel đơn giản dễ thực hiện 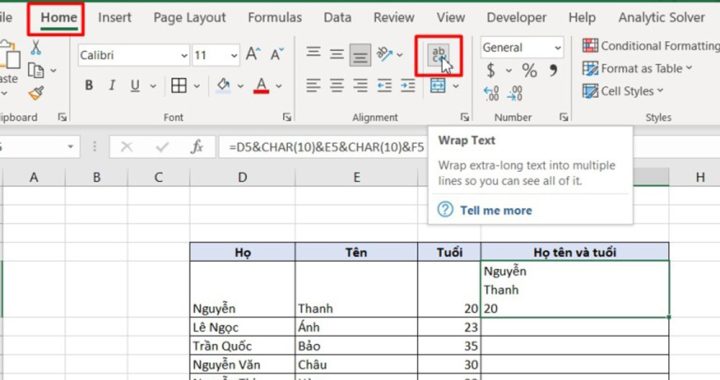 Hướng dẫn cách gộp dữ liệu 2 cột trong Excel theo hàm
Hướng dẫn cách gộp dữ liệu 2 cột trong Excel theo hàm  Cách gỡ bỏ chế độ read only trong Excel hiệu quả nhất
Cách gỡ bỏ chế độ read only trong Excel hiệu quả nhất  Cách dùng các hàm xóa khoảng trắng trong Excel đơn giản nhất
Cách dùng các hàm xóa khoảng trắng trong Excel đơn giản nhất