Hướng dẫn một số cách xuống dòng trong ô Excel hiệu quả
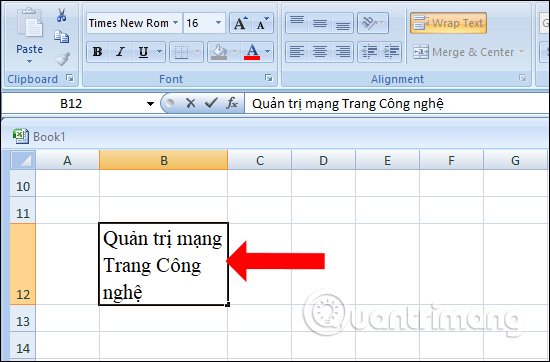
Trong quá trình sử dụng Excel, với những nội dung dài hoặc khi muốn căn giữa văn bản để hiển thị cân đối hơn thì cần phải xuống dòng. Tuy nhiên, việc xuống dòng trong Excel không giống như Word khi bạn chỉ cần nhấn Enter là xong. Bài viết dưới đây sẽ hướng dẫn các bạn những xuống dòng trong ô Excel hiệu quả nhất.
1. Hướng dẫn các cách xuống dòng trong ô Excel
Có nhiều cách để xuống dòng Excel và có thể áp dụng đối với mọi phiên bản Excel từ 2007 đến 2019. Mỗi cách viết xuống dòng trong 1 ô Excel dưới đây phù hợp với từng trường hợp nhập nội dung cụ thể.
Cách 1: Xuống dòng trong ô Excel bằng Alt + Enter
Nếu bạn cần viết nhiều dòng trong 1 ô Excel, khi xuống dòng bạn hãy nhấn tổ hợp phím tắt Excel Alt + Enter đối với hệ điều hành Windows hoặc Command + Enter với macOS.
Trong ví dụ dưới đây, khi nhập nội dung dài sẽ bị tràn sang bên phải. Để ngắt dòng cho xuống nội dung bên dưới, bạn đặt dấu chuột vào vị trí mà bạn muốn xuống dòng, rồi nhấn tổ hợp phím Alt + Enter để xuống dòng.
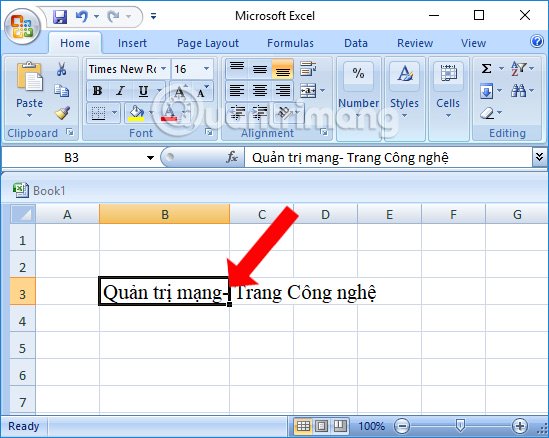
➤ Xem thêm: Tìm hiểu thông tin tuyển sinh Cao dang Y Duoc TPHCM xét học bạ THPT năm 2020
Kết quả sẽ được như hình dưới, bạn sẽ thấy nội dung đã được dồn vào trong 1 ô. Sau đó, bạn chỉnh sửa, căn chỉnh lại nội dung sao cho phù hợp.
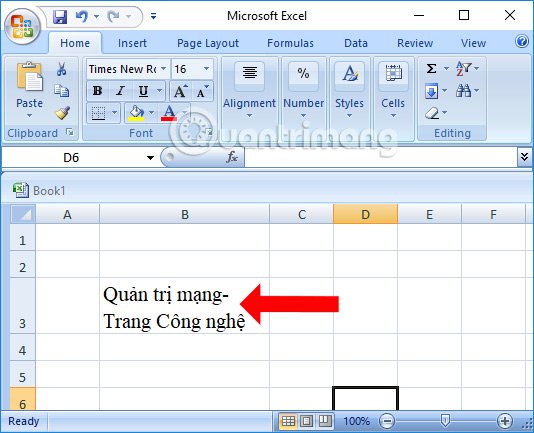
Như vậy, với tổ hợp phím Alt + Enter, bạn có thể xuống dòng ở bất kỳ vị trí nào trong dòng, đây cũng là cách phổ biến nhất để xuống dòng trong 1 ô của Excel. Tuy nhiên, nếu cần chỉnh sửa nhanh và nhiều ô dữ liệu thì việc dùng Wrap Text để xuống định dạng auto cũng là chọn tốt.
Cách 2: Sử dụng Wrap Text (ngắt dòng) để xuống dòng tự động
Wrap Text là lệnh được thực hiện để xuống hàng trong ô Excel tự động. Cách này sẽ giúp bạn đưa nội dung xuống dòng một cách nhanh nhất và chữ không bị tràn sang ô khác.
Bạn nhập nội dung vào 1 ô Excel, tiếp đó nhấn vào ô đã nhập nội dung, sau đó nhấn vào Wrap Text ở bên trên như hình.
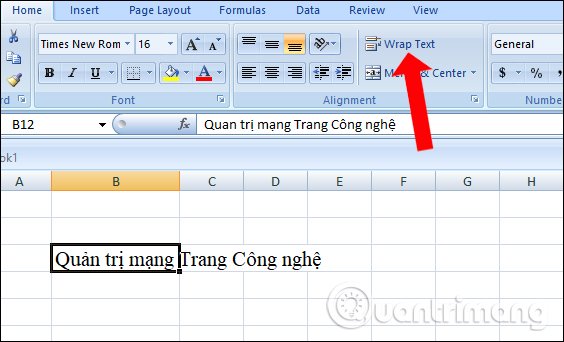
Kết quả nội dung trong ô cũng sẽ xuống dòng như hình. Sau đó, bạn hãy căn chỉnh lại nội dung để có bố cục đẹp mắt hơn.
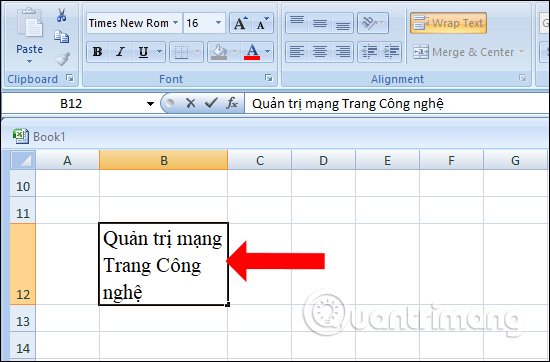
Lưu ý: Chức năng Wrap Text không cho bạn vị trí ngắt dòng chính xác, mà nó phụ thuộc vào độ rộng của ô.
Cách 3: Sử dụng căn lề Justify cho ô cần xuống dòng
Justify là chức năng căn lề đều hai bên cho nội dung trong một ô, tương tự như căn lề đều 2 bên trong Word. Đối với những ô có nội dung dài, tính năng này cũng sẽ tự động xuống dòng.
Mặc dù cách xuống dòng trong ô Excel này hơi rườm rà nhưng nó sẽ đảm bảo rằng khi bạn in bảng tính ra giấy nó sẽ hiển thị hết các phần văn bản bị khuất khi xuống dòng bằng những cách khác.
Để xuống dòng trong ô Excel, bạn thực hiện theo các bước sau:
Bước 1: Đầu tiên, bạn cần chọn ô cần ngắt dòng. Trong ví dụ này là ô B33
Bước 2: Click chuột phải và chọn Format cells hoặc nhấn tổ hợp phím Ctrl + 1. Khi này, hộp thoại Format cells hiện lên, các bạn chọn tab Alignment.
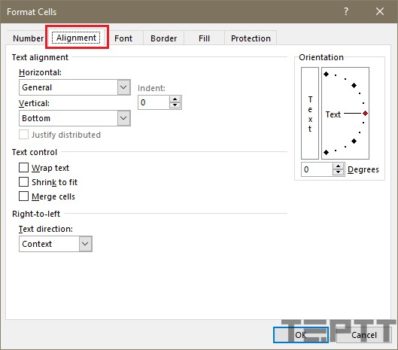
Bước 3: Tiếp theo, trong khung Horizontal thuộc Text alignment, các bạn chọn Justify.
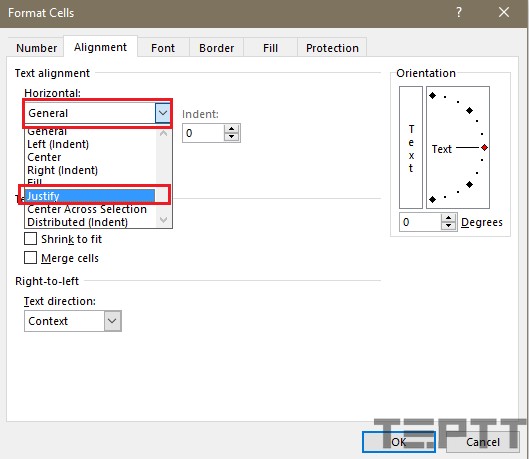
Lưu ý: Cách xuống dòng trong 1 ô Excel này không thể xác định được vị trí xuống dòng của nội dung trong ô mà hoàn toàn phụ thuộc vào độ rộng của ô.
Trong trường hợp bạn không muốn xuống dòng nữa thì chỉ cần thực hiện tương tự các bước trên. Tuy nhiên, trong phần Horizontal thay vì chọn Justify, các bạn chọn General.
Cách 4: Sử dụng Format Cells để xuống dòng trong ô Excel
Đây cũng là một cách khác để sử dụng Wrap Text nhưng có thêm nhiều tùy chọn để bạn điều chỉnh format cho ô. Bạn thao tác theo 2 bước sau:
Bước 1: Đầu tiên, bạn chọn những ô cần điều chỉnh, sau đó click chuột vào ô đó và chọn Format Cells, hiển thị trong danh sách như hình dưới:
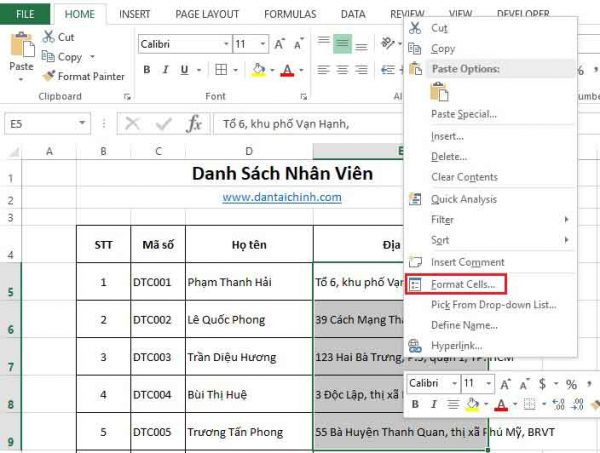
Bước 2: Khi màn hình xuất hiện giao diện hộp thoại mới, bạn nhấn tab Alignment rồi tích vào Wrap text và các thông số khác như hình bên dưới.
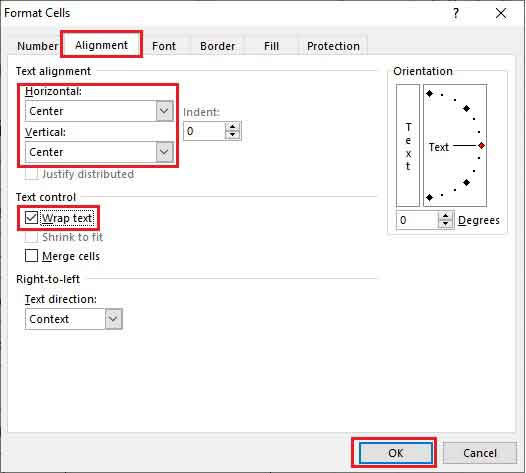
Tại đây, bạn có thể tùy chỉnh nhiều hơn với ô tính ví dụ căn giữa nội dung, thay đổi Fonts chữ, tạo góc, tạo khung cho ô tính… Nhấn OK để hoàn tất. Kết quả các ô bạn chọn đã được xuống dòng như hình bên dưới.
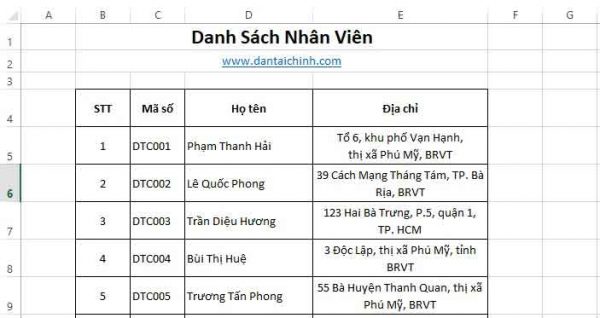
2. Cách đánh số thứ tự cột trong Excel
Cách này sử dụng cho danh sách cần đánh số thứ tự ngắn, các bạn có thể nhanh chóng kéo con trỏ chuột được.
Bước 1: Tại danh sách cần đánh số thứ tự, bạn nhập số thứ tự cần bắt đầu đánh số vào ô đầu tiên ví dụ là số 1.
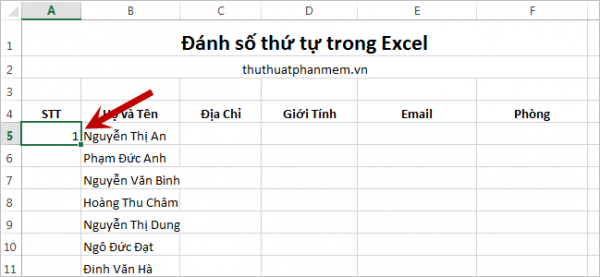
Bước 2: Nhấn giữ phím Ctrl và rê con trỏ chuột vào góc dưới bên phải ô đầu tiên bạn vừa nhập số đến khi con trỏ chuột chuyển thành dấu + và có một dấu + nhỏ ở phía trên như hình dưới.
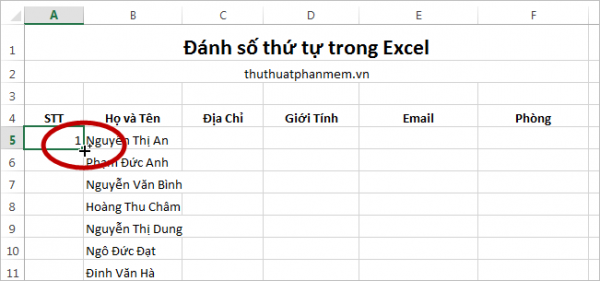
Bước 3: Nhấn giữ chuột trái và kéo con trỏ chuột đến hết danh sách cần đánh số thứ tự.
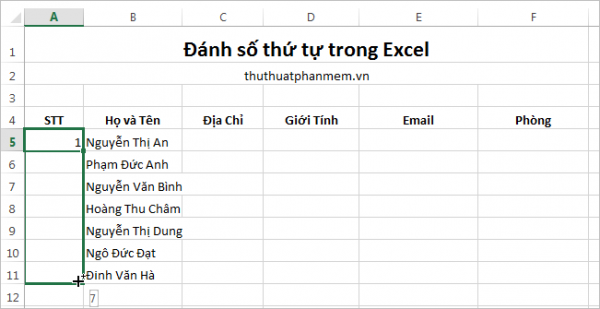
Kết quả các bạn sẽ được danh sách số thứ tự tăng dần.
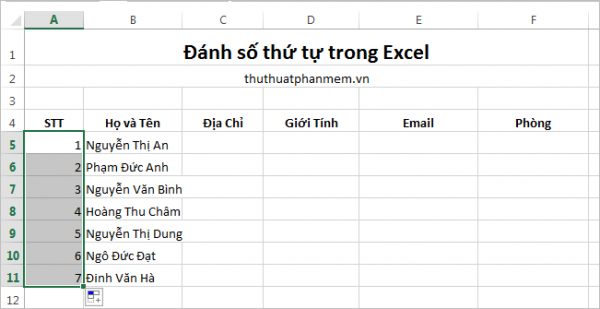
Trên đây là những cách phổ biến nhất và nhanh nhất để xuống dòng trong ô Excel. Mỗi cách làm sẽ có ưu, nhược điểm và công dụng riêng. Bạn hãy lựa chọn cách phù hợp nhất trong từng trường hợp.
Tổng hợp


 Hàm viết số tiền bằng chữ trong Excel là gì?
Hàm viết số tiền bằng chữ trong Excel là gì?  Giới thiệu hàm viết hoa chữ cái đầu tiên trong Excel
Giới thiệu hàm viết hoa chữ cái đầu tiên trong Excel  Hàm VALUE trong Excel là gì? Lưu ý gì khi sử dụng hàm VALUE?
Hàm VALUE trong Excel là gì? Lưu ý gì khi sử dụng hàm VALUE?  Cách chuyển cột thành dòng trong Excel đơn giản dễ thực hiện
Cách chuyển cột thành dòng trong Excel đơn giản dễ thực hiện 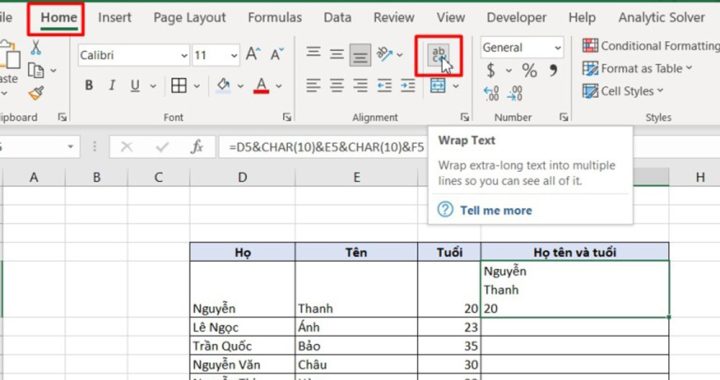 Hướng dẫn cách gộp dữ liệu 2 cột trong Excel theo hàm
Hướng dẫn cách gộp dữ liệu 2 cột trong Excel theo hàm  Cách gỡ bỏ chế độ read only trong Excel hiệu quả nhất
Cách gỡ bỏ chế độ read only trong Excel hiệu quả nhất  Cách dùng các hàm xóa khoảng trắng trong Excel đơn giản nhất
Cách dùng các hàm xóa khoảng trắng trong Excel đơn giản nhất