Tổng hợp ngay những cách xóa dòng trong Excel đơn giản nhất
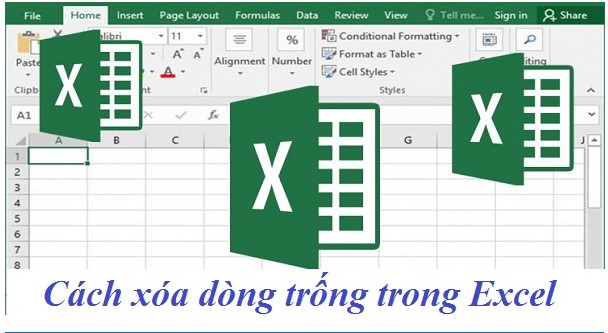
cach-xoa-dong-trong-excel
Xóa dòng trong Excel là một thao tác quan trọng cần nắm khi soạn thảo dữ liệu trong chương trình này. Hãy cùng tìm hiểu rõ hơn cách xóa dòng trong Exel mà ai cũng nên biết qua bài viết sau nhé.
1. Cách xóa dòng trong Excel
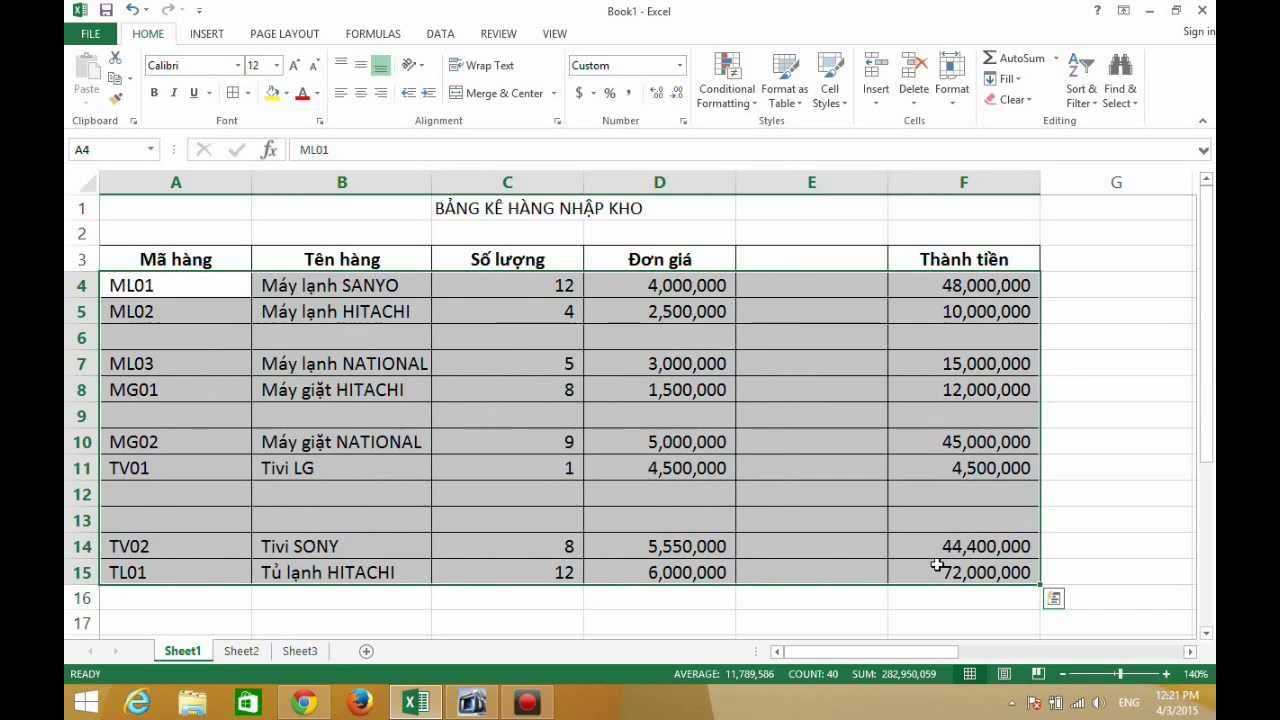
Bạn có thể thực hiện thao tác xóa dòng trong nền tảng ứng dụng Excel vô cùng đơn giản thông qua những cách sau:
Cách xóa dòng trong Excel bằng chuột
Để xóa trực tiếp các dòng trong Excel bằng chuột, bạn có thể áp dụng theo 2 cách sau:
Xóa dòng trực tiếp ngay trên vùng soạn thảo của Excel
Các bước thực hiện như sau:
- Bước 1: Chọn dòng hay nhiều dòng mà bạn đang muốn xóa trong vùng soạn thảo của Excel. Nếu muốn chọn toàn bộ các dòng trên Excel bạn chỉ cần đưa con trỏ chuột đến vùng tên dòng cho tới khi một mũi tên màu đen hướng sang phải xuất hiện thì tiếp tục click chuột;
- Bước 2: Bạn nhấp chuột phải và một danh sách gồm các chức năng có liên quan đến làm việc với các dòng trong Excel sẽ hiển thị;
- Bước 3: Dựa vào list chức năng chính có liên quan đến vấn đề xử lý dòng trong chương trình Excel. Tiếp đến chọn Delete để xóa dòng và kết quả cuối cùng là khoảng 4, 5 và 6 dòng sẽ biến mất.
Lưu ý: Cách xóa dòng trắng trong Excel này có thể áp dụng cho những phiên bản gồm 2003 2007 2010 2013
Xóa dòng từ thanh công cụ của Excel 2003 hay thanh ribbon trong Excel 2007, 2010, 2013
Excel được trang bị riêng một tính năng xóa dòng đơn giản và rất nhanh chóng mà người dùng chỉ cần nhấn vào chuột phải với các thực hiện tương tự cách trên. Trong bài viết này chúng tôi sẽ giúp bạn cách xóa dòng trực tiếp từ thanh ribbon trong Excel 2007, 2010, 2013. Đối với excel 2003 bạn chỉ cần mở thanh menu để tìm công cụ này nhé.
- Bước 1: Lựa chọn những dòng trong bảng soạn thảo Excel bạn đang muốn xóa;
- Bước 2: Lựa chọn tiếp tab “Home” và chọn “Delete” ngay trên thanh công cụ ribbon.
Cách xóa dòng trống trong Excel bằng các phím tắt
Để xóa các dòng trống trong chương trình Excel, bạn sử dụng tổ hợp phím sau: Ctrl + “-“. Các bước thực hiện đơn giản và cũng tương tự cách xóa dòng với chuột như sau:
- Bước 1: Lựa chọn các dòng hay một vài dòng mà bạn đang muốn xóa trong Excel;
- Bước 2: Nhấn tiếp chọn tổ hợp phím: Ctrl + “-“.
Bên cạnh đó bạn có thể xóa các dòng trắng trong Excel thông qua chức năng delete trực tiếp trên bàn phím. Tuy nhiên, cách này chỉ có thể áp dụng khi ứng dụng Excel cài đặt trên máy tính của bạn không được lập trình một bộ phím tắt riêng để thực hiện chức năng cụ thể nào đó. Bạn chỉ cần nhấn lần lượt các phím sau gồm: Alt + H + D + R.
➤ Tham khảo ngay: Cách chỉnh khoảng cách chữ trong Word 2010 vô cùng đơn giản.
2. Cách xóa dòng kẻ trong Excel
Để bỏ đi dòng kẻ trong Excel, bạn có thể thực hiện theo những cách sau:
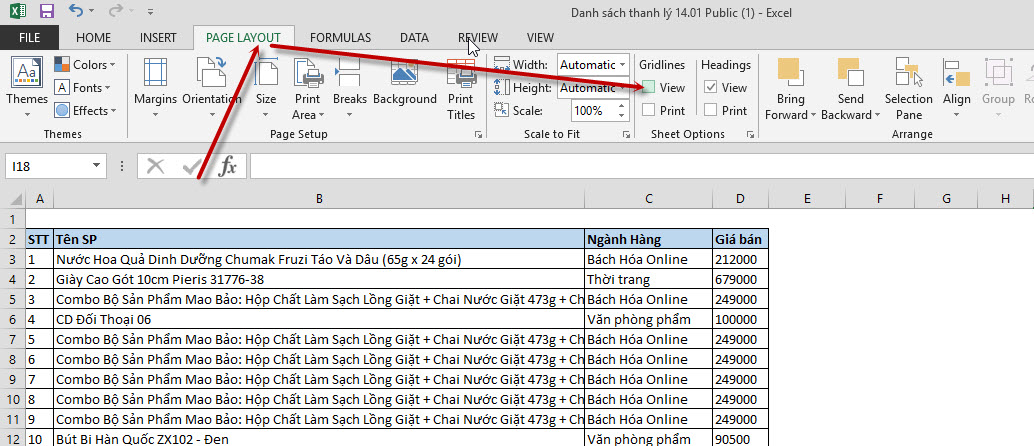
Bỏ dòng kẻ bằng lệnh View
Để thực hiện cách này bạn chọn Sheet đang muốn bỏ đường lưới rồi nhấn View -> tích vào bỏ chọn Gridlines. Sau khi hoàn thành bước này bạn có thể xóa ngay đường kẻ trên trang soạn thảo của Excel.
Bỏ đường kẻ bằng cách dùng tab Page Layout
Bạn mở file Excel đang soạn thảo ra, chọn lựa Sheet đang muốn xóa đường kẻ. Tiếp đến nhấn vào Tab Page Layout, chọn mục Gridines rồi tích vào View.
Bỏ một phần đường kẻ trong Excel
Bạn lựa chọn khu vực đang muốn thực hiện thao tác xóa bỏ đường kẻ. Tiếp tục nhấn chọn Home -> Fill Color -> Chọn tiếp màu trắng.
Theo đó, khu vực mà bạn đã chọn sẽ không còn đường kẻ nữa. Đây là cách tô màu trắng cho bộ đường lưới vô cùng đơn giản. Chỉ cần thực hiện cách trên đây, một phần đường kẻ trong bảng Excel sẽ được xóa bỏ ngay lập tức. Nếu muốn hiển thị lại đường kẻ, bạn tiếp tục chọn Home -> Fill Color -> Chọn No Fill.
Trên đây là những chia sẻ chi tiết nhất về cách xóa dòng trong Excel vô cùng đơn giản mà ai cũng nên nắm rõ. Hy vọng với những thông tin được cung cấp trong bài viết này sẽ giúp bạn thực hiện các thao tác soạn thảo văn bản nhanh chóng và dễ dàng nhất.


 Những Câu Hỏi Thường Gặp Khi Phỏng Vấn Bằng Tiếng Nhật
Những Câu Hỏi Thường Gặp Khi Phỏng Vấn Bằng Tiếng Nhật 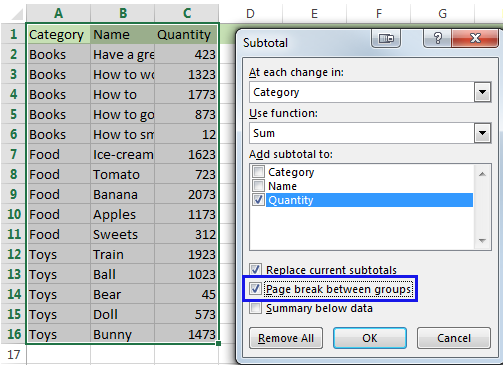 Bật Mí Cách Bỏ Ngắt Trang Trong Excel 2010 Đơn Giản
Bật Mí Cách Bỏ Ngắt Trang Trong Excel 2010 Đơn Giản  Tổng Hợp Các Hàm Cơ Bản Trong Excel Thông Dụng Nhất
Tổng Hợp Các Hàm Cơ Bản Trong Excel Thông Dụng Nhất  Thời gian học Cao đẳng Dược tại TPHCM mấy năm?
Thời gian học Cao đẳng Dược tại TPHCM mấy năm?  Cách ghép họ và tên trong Excel đơn giản
Cách ghép họ và tên trong Excel đơn giản  Hướng dẫn chi tiết cách vẽ biểu đồ phần trăm trong Excel
Hướng dẫn chi tiết cách vẽ biểu đồ phần trăm trong Excel  Hàm viết số tiền bằng chữ trong Excel là gì?
Hàm viết số tiền bằng chữ trong Excel là gì?  Giới thiệu hàm viết hoa chữ cái đầu tiên trong Excel
Giới thiệu hàm viết hoa chữ cái đầu tiên trong Excel  Cách dùng các hàm xóa khoảng trắng trong Excel đơn giản nhất
Cách dùng các hàm xóa khoảng trắng trong Excel đơn giản nhất  Hàm VALUE trong Excel là gì? Lưu ý gì khi sử dụng hàm VALUE?
Hàm VALUE trong Excel là gì? Lưu ý gì khi sử dụng hàm VALUE?