Cách tô màu trong Excel theo điều kiện hữu ích cho dân kế toán
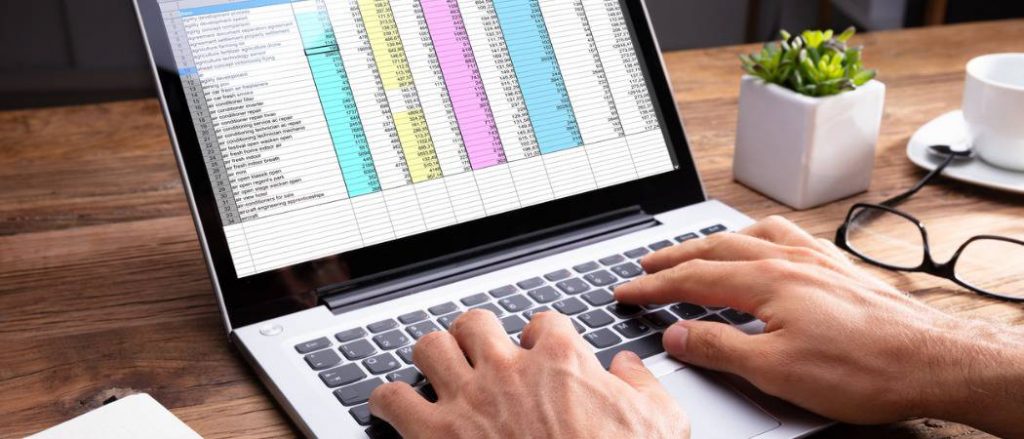
to-mau-trong-excel
Trong quá trình làm việc với những con số trên Excel, việc làm cho giá trị nổi bật để phân biệt số lớn nhất, số nhỏ nhất đóng vai trò vô cùng quan trọng. Hãy cùng tìm hiểu cách tô màu trong Excel theo điều kiện qua bài viết sau đây nhé.
1. Cách tô màu trong Excel theo điều kiện
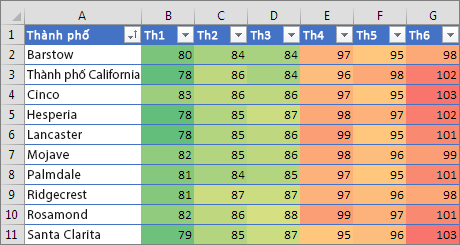
Để thực hiện thao tác tô màu trong Excel theo điều kiện bạn có thể áp dụng những cách sau:
Tô màu cho những con số dưới 100
- Bước 1: Lựa chọn vùng dữ liệu bạn đang muốn tô màu rồi nhấn chọn nút Home. Tiếp đến bạn chọn Conditional Formating -> chọn tiếp Highlight Cell Rules -> chọn tiếp Less Than;
- Bước 2: Trong hộp thoại Less Than, bạn nhập giá trị 100 vào ô Format cells that are Less Than rồi tiếp tục nhấn OK để thay đổi màu của các ô có giá trị dưới 100 nhé.
Tô màu cho những con số từ 100 – 300
- Bước 1: Lựa chọn vùng dữ liệu mà bạn đang muốn tô màu rồi nhấn nút Home. Tiếp theo bạn chọn Conditional Formating => chọn tiếp Highlight Cell Rules => chọn Between;
- Bước 2: Trong hộp thoại Between trên màn hình, bạn nhập giá trị 100 và 300 rồi nhấn OK. Nhớ phải lựa chọn khác màu với nhóm giá trị đã chọn ở trên nhé.
Tô màu cho những con số từ 300 trở lên
- Bước 1: Chọn vùng dữ liệu mà bạn đang muốn tô màu rồi nhấn nút Home. Tiếp theo chọn tiếp Conditional Formating => nhấn vào Highlight Cell Rules => chọn Greater Than;
- Bước 2: Trong hộp thoại Greater Than xuất hiện trên màn hình, bạn nhập giá trị 300 và lựa chọn màu bất kỳ ở phần Custom Format.
Một lưu ý cần nhớ: Theo kinh nghiệm của những người làm văn phòng lâu năm, bạn nên chọn từ 2 nhóm trở xuống để dễ dàng so sánh được giá trị lớn nhất và nhỏ nhất. Nếu lựa chọn quá nhiều nhóm giá trị thì số liệu sẽ khá rối mắt.
➤ Tham khảo ngay: Cách để xuống dòng trong Excel để thực hiện các thao tác soản thảo đơn giản nhất nhé.
2. Cách sắp xếp các ô màu trong Excel
Để sắp xếp những ô màu trong bảng Excel theo giá trị điều kiện mà bạn muốn chọn, bạn chỉ cần thực hiện tìm kiếm trùng lặp ở một bước nữa. Cách này giúp bạn có thể sắp xếp được danh sách giá trị theo màu.
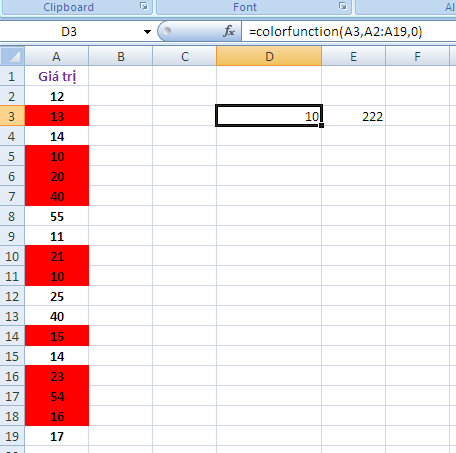
Chỉ với những bước vô cùng đơn giản nhưng bạn đã có thể xếp được hàng loạt các mục một cách nhanh chóng giúp người dùng không bị rối mắt. Các bước thực hiện như sau:
- Bước 1: Bạn ấn vào một vùng bất kỳ trong dải dữ liệu;
- Bước 2: Nhấn chọn Dữ liệu>Sắp xếp & Lọc>Sắp xếp;
- Bước 3: Lựa chọn vùng dữ liệu đang muốn sắp xếp và kích chọn màu ô trong danh sách;
- Bước 4: Chọn thứ tự của các màu trong Menu rồi nhấn OK là có thể sắp xếp các ô màu trong Excel.
3. Làm sao để tính tổng các ô tô màu trong Excel?
Tính tổng những ô tô màu trong Excel là một thủ thuật văn phòng được sử dụng phổ biến mà ai cũng nên nắm rõ. Các bước thực hiện đơn giản như sau:
- Bước 1: Bạn dán đoạn mã bên dưới vào ô soạn thảo:
Function ColorFunction(rColor As Range, rRange As Range, Optional SUM As Boolean)
Dim rCell As Range
Dim lCol As Long
Dim vResult
lCol = rColor.Interior.ColorIndex
If SUM = True Then
For Each rCell In rRange
If rCell.Interior.ColorIndex = lCol Then
vResult = WorksheetFunction.SUM(rCell, vResult)
End If
Next rCell
Else
For Each rCell In rRange
If rCell.Interior.ColorIndex = lCol Then
vResult = 1 + vResult
End If
Next rCell
End If
ColorFunction = vResult
End Function
- Bước 2: Thoát khỏi cửa số VBA và thực hiện tính toán;
- Bước 3: Bạn kích chuột vào một ô bất kỳ rồi gõ dấu bằng trên ô, lúc này công thức ColorFunction sẽ được hiển thị;
- Bước 4: Để tính tổng những ô màu bạn sử dụng cấu trúc: =COLORFUNCTION(ô màu cần lấy;vùng dữ liệu;1).
Ví dụ minh họa: Nếu muốn tính tổng của các ô có chứa màu vàng trong vùng dữ liệu D5 tại ô màu F5 bạn nhập công thức sau: =ColorFunction(F5;D5:F7;1) để cộng kết quả ô trong vùng dữ liệu.
Trên đây là những chia sẻ chi tiết nhất về cách tô màu trong Excel theo điều kiện mà dân văn phòng ai cũng nên nắm rõ. Hy vọng với những thông tin được cung cấp trong bài viết này sẽ giúp bạn nắm về thủ thuật Excel đơn giản và đặc biệt hữu ích này nhé.


 Những Câu Hỏi Thường Gặp Khi Phỏng Vấn Bằng Tiếng Nhật
Những Câu Hỏi Thường Gặp Khi Phỏng Vấn Bằng Tiếng Nhật 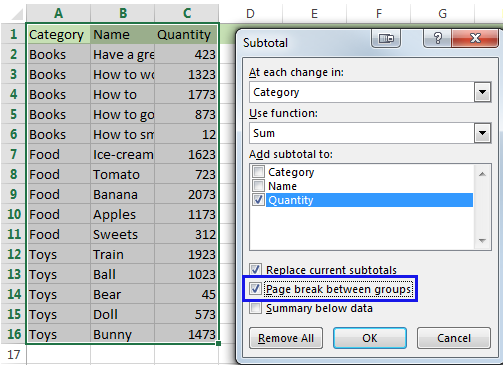 Bật Mí Cách Bỏ Ngắt Trang Trong Excel 2010 Đơn Giản
Bật Mí Cách Bỏ Ngắt Trang Trong Excel 2010 Đơn Giản  Tổng Hợp Các Hàm Cơ Bản Trong Excel Thông Dụng Nhất
Tổng Hợp Các Hàm Cơ Bản Trong Excel Thông Dụng Nhất  Thời gian học Cao đẳng Dược tại TPHCM mấy năm?
Thời gian học Cao đẳng Dược tại TPHCM mấy năm?  Cách ghép họ và tên trong Excel đơn giản
Cách ghép họ và tên trong Excel đơn giản  Hướng dẫn chi tiết cách vẽ biểu đồ phần trăm trong Excel
Hướng dẫn chi tiết cách vẽ biểu đồ phần trăm trong Excel  Hàm viết số tiền bằng chữ trong Excel là gì?
Hàm viết số tiền bằng chữ trong Excel là gì?  Giới thiệu hàm viết hoa chữ cái đầu tiên trong Excel
Giới thiệu hàm viết hoa chữ cái đầu tiên trong Excel  Cách dùng các hàm xóa khoảng trắng trong Excel đơn giản nhất
Cách dùng các hàm xóa khoảng trắng trong Excel đơn giản nhất  Hàm VALUE trong Excel là gì? Lưu ý gì khi sử dụng hàm VALUE?
Hàm VALUE trong Excel là gì? Lưu ý gì khi sử dụng hàm VALUE?