Cách ghi số 0 trong excel, ghi số điện thoại đơn giản nhanh chóng
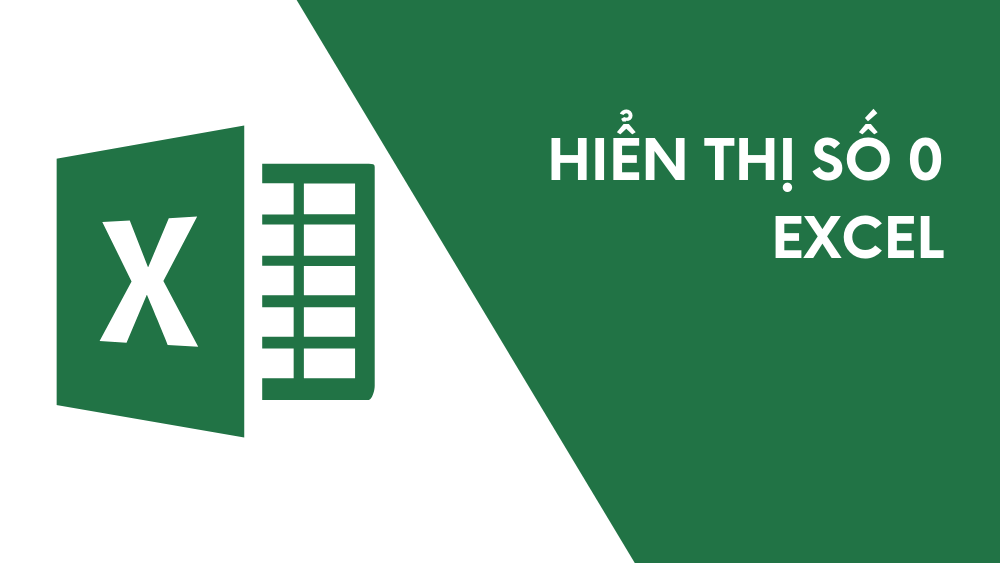
Bạn đang sử dụng Excel để nhập các dãy số như số điện thoại, căn cước công … và không biết cách ghi số 0 trong Excel. Bài viết dưới đây sẽ giúp bạn giải quyết các vấn đề này.
Cách viết số 0 trong Excel, cách đãnh số 0 đầu dãy số
– Cách 1: Thêm dấu nháy ‘ phía trước dãy số
Đây là thao tác nhanh và đơn giản nhất để giúp số 0 đứng đầu không bị biến mất.
Bước 1: Gõ thêm dấu ‘ vào trước dãy số (Ví dụ: ‘0123456).
Bước 2: Nhấn Enter và số 0 sẽ được giữ lại trong dãy số.
=> Tuy nhiên cách này chỉ phù hợp với bạn muốn nhập liệu ít.
Cách 2: Chuyển định dạng hàng/cột thành kiểu Text
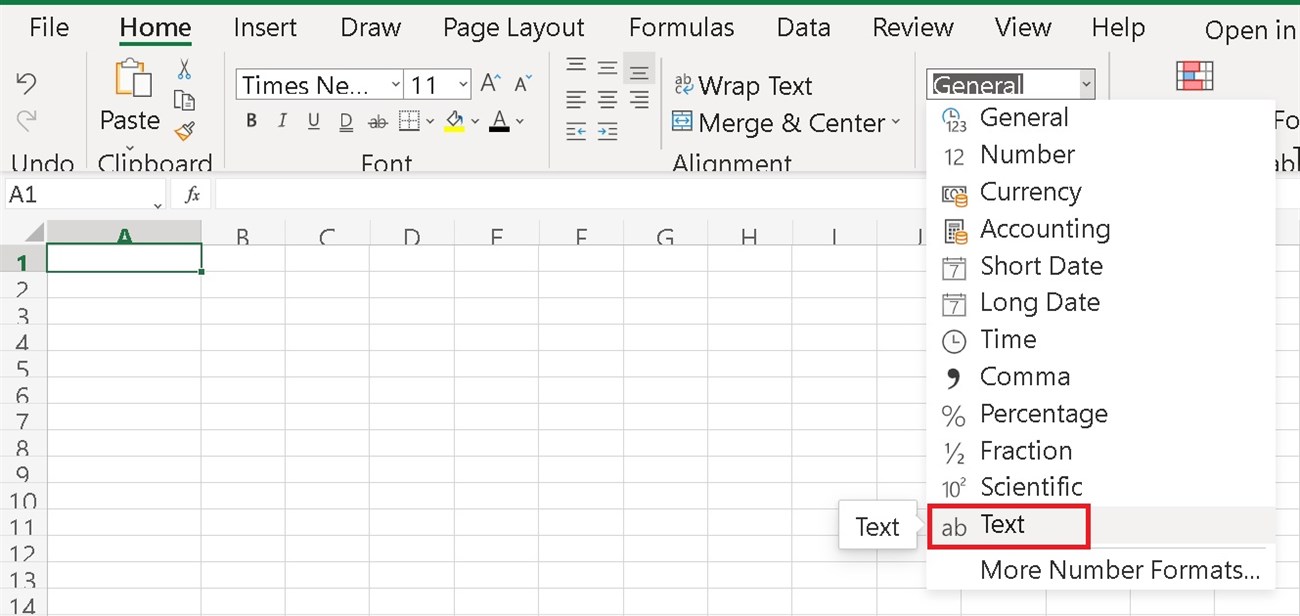
Tìm hiểu thêm: Lỗi Protected View trong Excel
Bước 1: Bôi đen các ô bạn muốn nhập liệu bằng cách nhấn giữ và kéo chuột.
Bước 2: Nhấn chuột phải vào khu vực đã được bôi đen > Chọn Format Cells.
Bước 3: Tại hộp thoại vừa xuất hiện, chọn mục Number > Chọn Text ở Category > Nhấn OK.
Sau khi nhấn OK, các ô mà bạn đã chọn đã ở định dạng Text nên số 0 đứng đầu sẽ không bị biến mất. Tuy nhiên, bạn không thể thực hiện tính toán bằng dãy số trong các ô này được.
– Cách 3: Cài đặt tự động thêm số 0 ở phía trước dãy số
Đây cũng là một cách vô cùng đơn giản với các thao tác gần giống với cách 2.
Bước 1: Bôi đen những dòng hoặc cột bạn muốn nhập liệu bằng cách nhấn giữ và kéo chuột > Nhấn chuột phải tại khu vực đó > Chọn Format Cells.
Bước 2: Chọn mục Number > Chọn Custom ở Category > Ở chỗ Type, điền dãy số 0 bạn muốn thêm vào mỗi khi nhập liệu > Chọn OK.
– Cách 4: Viết số 0 ở đầu dãy số bằng cách sử dụng hàm TEXT
Một cách khác để thêm số 0 vào đầu dãy số hay văn bản chính là dùng hàm TEXT. Cú pháp của hàm TEXT như sau =TEXT(giá trị, định dạng văn bản). Để giúp bạn hiểu rõ về cách sử dụng hàm TEXT, hãy quan sát ví dụ sau.
Ví dụ: Tại ô A1 có chứa số 1.
Nếu bạn muốn biến đổi số 1 thành 01, hãy nhập công thức: =TEXT(A1, ”0#”)
Hoặc bạn có thể nhập công thức: =TEXT(A1, “00”) và kết quả cho ra cũng tương tự với công thức trên.
Đặc biệt, quy tắc viết số lượng số 0 trong cú pháp hàm TEXT cũng tương tự với quy tắc được nhắc đến trong phần Lưu ý của cách 3 bên trên: Số lượng số 0 được viết trong ngoặc kép phải lớn hơn số lượng chữ số trong dãy số hiện tại.
Cách ẩn số 0 trong Excel đơn giản
Cách ẩn số 0 trong Excel bằng Format Cells
Bước 1: Bôi đen vùng dữ liệu cần ẩn số 0 > Chọn Format Cells… hoặc nhấn tổ hợp phím Ctrl + 1.
Bước 2: Hộp thoại Format Cells xuất hiện, tại tab Number > Trong Category chọn Custom > Tại mục Type gõ mã 0;-0;;@ > Cuối cùng nhấn OK.
Cách ẩn số 0 trong Excel bằng cách thiết lập Tùy chọn (Options)
Bước 1: Đầu tiên, bạn vào tab File.
Bước 2: Tại mục More… > Chọn Options.
Bước 3: Tại hộp thoại Excel Options, chọn Advanced > Kéo xuống mục Display options for this worksheet bỏ dấu tích chọn Show a zero in cells that have zero value.
Cách ẩn số 0 trong Excel bằng Conditional Formatting
Bước 1: Bôi đen vùng dữ liệu cần ẩn số 0 > Trong tab Home chọn Conditional Formatting > Chọn New Rule…
Bước 2: Trong hộp thoại New Formatting Rule, tại mục Select a Rule Type, chọn Format only cells that contain > Tại mục Edit the Rule Description chọn equal to và nhập số 0 > Sau đó chọn Format…
Bước 3: Hộp thoại Format Cells xuất hiện, phần Color bạn chọn màu trắng > Cuối cùng nhấn OK.
Cách ẩn số 0 trong ở đầu dãy số trong Excel
Dùng Error Checking Option
Bước 1: Đầu tiên bôi đen vùng dữ liệu.
Bước 2: Nhấn chọn biểu tượng dấu chấm than để kiểm tra lỗi màu vàng bên phải vùng dữ liệu đã chọn.
Bước 3: Nhấn chọn Convert to Number để chuyển kiểu dữ liệu về dạng số.
Tùy chỉnh Number Format
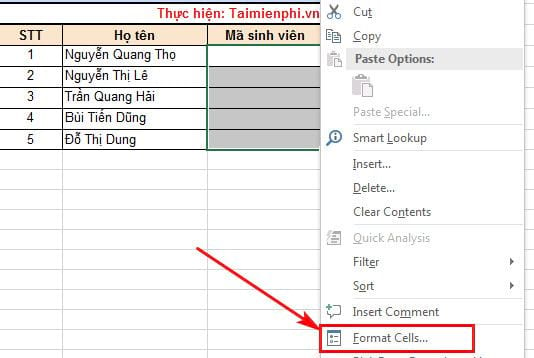
Bước 1: Bôi đen vùng dữ liệu cần ẩn số 0 ở đầu dãy số.
Bước 2: Vào tab Home > Tại mục Format Number chọn General.
Dùng chức năng Paste Special
Bước 1: Copy vùng dữ liệu cần ẩn số 0 > Nhấn chuột phải chọn Paste Special….
Bước 2: Trong hộp thoại Paste Special, tại mục Operation tích chọn Add > Nhấn OK.
Dùng hàm VALUE
Tại ô trống, bạn nhập công thức:
= VALUE(A2).
Trong đó A2 là ô chứa số cần loại bỏ số 0 ở đầu dãy.
Trên đây là tổng hợp các cách viết số 0 trong Excel, đánh số 0 đầu dãy số. Hy vọng rằng qua bài viết này các bạn sẽ không còn gặp trở ngại khi phải nhập các thông tin có chữ số 0 ở đầu nữa.


 Cách dùng các hàm xóa khoảng trắng trong Excel đơn giản nhất
Cách dùng các hàm xóa khoảng trắng trong Excel đơn giản nhất  Hướng dẫn chuyển chữ hoa thành chữ thường trong Excel
Hướng dẫn chuyển chữ hoa thành chữ thường trong Excel  Giải đáp băn khoăn: Học Cao đẳng Y mấy năm?
Giải đáp băn khoăn: Học Cao đẳng Y mấy năm? 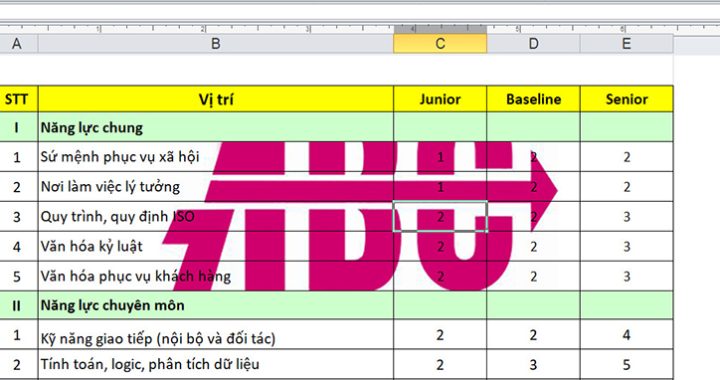 Hướng dẫn cách chèn ảnh chìm trong Excel 2010 nhanh chóng
Hướng dẫn cách chèn ảnh chìm trong Excel 2010 nhanh chóng  Cách chia 1 ô thành 2 dòng trong excel mới, nhanh nhất
Cách chia 1 ô thành 2 dòng trong excel mới, nhanh nhất 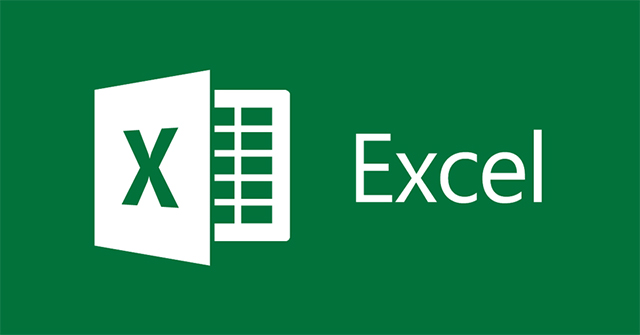 Bật mí cách bỏ ẩn dòng trong Excel nhanh chóng
Bật mí cách bỏ ẩn dòng trong Excel nhanh chóng  Hàm viết số tiền bằng chữ trong Excel là gì?
Hàm viết số tiền bằng chữ trong Excel là gì?  Giới thiệu hàm viết hoa chữ cái đầu tiên trong Excel
Giới thiệu hàm viết hoa chữ cái đầu tiên trong Excel  Hàm VALUE trong Excel là gì? Lưu ý gì khi sử dụng hàm VALUE?
Hàm VALUE trong Excel là gì? Lưu ý gì khi sử dụng hàm VALUE?