Cách lấy lại file excel bị lưu đè chỉ với vài bước đơn giản
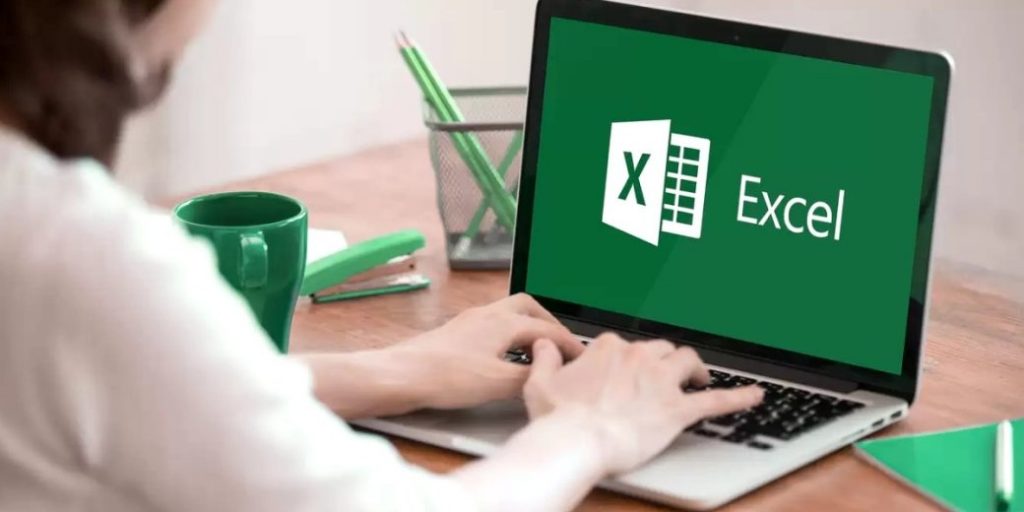
Làm việc văn phòng chắc hẳn trong chúng ta ai cũng từng có lần quên lưu file khi làm việc với Excel khiến cho mọi việc đang làm đều bị mất. Nếu bạn đang tìm cách lại file excel bị lưu đè nhất định phải xem bài viết này với các bước thực hiện đơn giản nhất.
Có thể bạn cho rằng khi máy tính gặp sự cố bất chợt dữ liệu đang làm dở sẽ mất hết, tuy nhiên dữ liệu vẫn còn lưu trên máy nếu như các bạn biết cách tìm lại.
File Excel bị lưu đè là gì?
File excel bị ghi đè xuất hiện khi bạn dán dữ liệu hay tạo file dữ liệu mới vào ô chứa vừa bị xóa. Dữ liệu mới ghi sẽ được lưu vào khu vực trống vừa bị xóa. File ghi đè thường có dung lượng nhỏ nên khả năng phục hồi được dữ liệu excel ghi đè khá cao. Nên tránh sử dụng khi thấy dữ liệu bị mất để hạn chế bị ghi đè nhiều. Đè càng nhiều dữ liệu thì khả năng khôi phục lại các file càng thấp hoặc có thể là không thể phục hồi.
Tùy vào độ lớn file excel, việc khôi phục dữ liệu có thể thực hiện đơn giản hay phức tạp. Thường trên excel đã có sẵn hai công cụ hỗ trợ phục hồi dữ liệu là AutoSave và AutoRecover.
Excel luôn tiềm ẩn nguy cơ ngừng hoạt động và sự cố ngay vào lúc bạn đang cần dùng nó nhất, bạn sẽ phải loay hoay với hàng chục số liệu công thức hay biểu đồ phức tạp. Trong trường hợp này bạn nên bình tĩnh để cố gắng cứu lấy dữ liệu của mình.
Cách lấy lại file Excel bị lưu đè
Trong trường hợp bạn lỡ lưu nội dung ghi đè lên một file đã có sẵn bạn sẽ muốn khôi phục lại phiên bản vài phút trước, có thể tham khảo các bước sau:
Bước 1: Trên thanh công cụ chọn File, chọn tiếp Info.
Bước 2: Mục Manage Workbook, bạn sẽ thấy các phiên bản đã được sao lưu tự động của mình. Bạn chọn vào đúng file bạn cần lấy lại file lưu đè.
Bước 3: Khi mở file khôi phục, bạn sẽ nhận được thông báo từ Excel. Khi đó bạn chỉ cần nhấn Restore là đã có thể khôi phục lại file mà bạn muốn lấy lại.
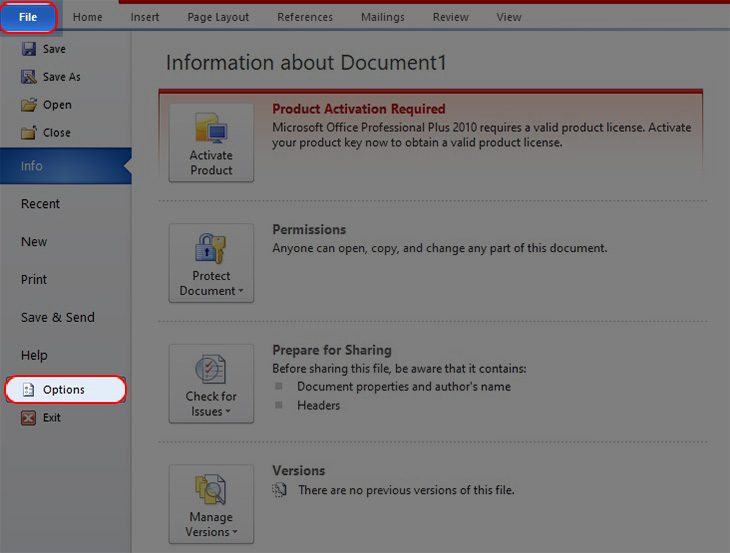
Xem thêm: Cách chuyển số 0 thành – trong excel mới nhất
Cách lấy lại file Excel bị ghi đè (file Excel lưu trên đám mây)
Nếu bạn lưu lại các file Excel của mình trên các kho lưu trữ đám mây như OneDrive.
Cách lấy lại file Excel bị ghi đè trên OneDrive
Mở OneDrive và thực hiện các bước trong cách lấy lại file Excel chưa lưu như sau:
- Bước 1: Nhấn chuột phải tại phiên bản hiện tại của file cần chỉnh sửa và chọn Version history.
- Bước 2: Chọn phiên bản muốn khôi phục, nhấn chuột phải và chọn Restore.
Cách lấy lại file Excel bị ghi đè trên DropBox
Để lấy lại file Excel bị ghi đè trên DropBox, tương tự như OneDrive, bạn có thể dễ dàng truy cập và tải về phiên bản cũ của file Excel bị lưu đè. Bạn chỉ cần thực hiện các bước:
- Bước 1: Mở file cần sử dụng trong giao diện DropBox, sau đó bạn nhấn vào biểu tượng dấu ba chấm bên cạnh tên file và chọn Version history.
- Bước 2: Version history sẽ hiển thị toàn bộ các phiên bản của file Excel đã được lưu trên DropBox. Bạn chọn một phiên bản muốn tải về và nhấn Download như vậy là hoàn thành
Không quá khó khăn cho bạn khi muốn lấy lại file Excel bị ghi đè trên các phần mềm lưu trữ đám mây.
Cách lấy lại file Excel chưa kịp lưu, bị tắt máy đột ngột
Trong trường hợp chưa lưu file Excel vì quên lưu hay tắt máy đột ngột, nhấn nhầm nút cancel không lưu. Cách lấy lại file Excel chưa kịp lưu này áp dụng cho phiên bản Microsoft Excel 2007 trở về sau.
Bước 1: Mở Excel.
Bước 2: Vào File > Open > Recent.
Bước 3: Bạn sẽ chọn file tập tin cần tìm và tải về
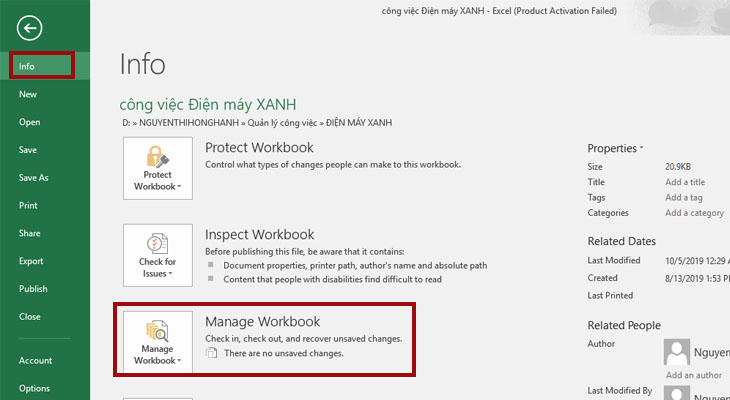
Một số lưu ý để tránh những sự cố bị mất file
Tuy có thể khôi phục lại file dữ liệu bị đè nhưng việc khôi phục không được hoàn toàn như bạn muốn. Bạn nên cẩn trọng trong các thao tác làm việc để hạn chế việc vô tình thao tác nhầm làm hỏng hay mất file.
Chức năng AutoSave và AutoRecover trong Excel
Trong Excel đã có sẵn tính năng AutoSave và AutoRecover. AutoSave và AutoRecover là những tính năng của Excel rất hữu ích giúp bạn đề phòng nguy cơ bị mất file dữ liệu. Đây là hai chức năng có rất nhiều người vẫn chưa biết hoặc không để ý tính năng này. AutoSave và AutoRecover là “cứu cánh” cho bạn mỗi khi có sự cố bất ngờ. Bạn cần nhớ được chính xác khoảng thời gian bạn đã lưu hoặc tự động lưu để có thể khôi phục một cách đúng phiên bản bạn muốn.
- AutoSave: là tính năng tự động lưu sau mỗi một khoảng 5, 10, 30 phút khi đang làm việc với Microsoft Excel. Chức năng AutoSave sẽ lưu lại file của bạn các phiên bản làm việc trước, để bạn có thể dễ dàng khôi phục lại những lần làm việc trước đó.
- AutoRecover: AutoRecover hiển thị một loạt các phiên bản đã lưu trước đó, bạn cần file nào có thể khôi phục lại một cách nhanh chóng.
Cách bật chức năng AutoSave và AutoRecover
Bước 1: Trên thanh công cụ, vào thẻ File, chọn Options.
Bước 2: Trong hộp thoại Options hiện ra, chọn mục Save ở phía bên trái.
Bước 3: Chỉnh sửa các thiết lập tại khu vực Save Workbooks.


 Hàm viết số tiền bằng chữ trong Excel là gì?
Hàm viết số tiền bằng chữ trong Excel là gì?  Giới thiệu hàm viết hoa chữ cái đầu tiên trong Excel
Giới thiệu hàm viết hoa chữ cái đầu tiên trong Excel  Hàm VALUE trong Excel là gì? Lưu ý gì khi sử dụng hàm VALUE?
Hàm VALUE trong Excel là gì? Lưu ý gì khi sử dụng hàm VALUE?  Cách chuyển cột thành dòng trong Excel đơn giản dễ thực hiện
Cách chuyển cột thành dòng trong Excel đơn giản dễ thực hiện 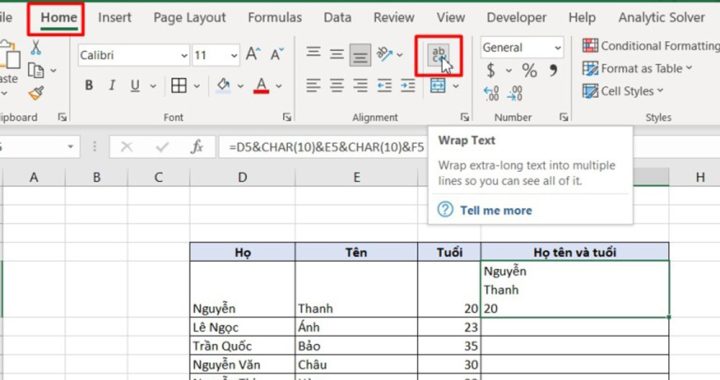 Hướng dẫn cách gộp dữ liệu 2 cột trong Excel theo hàm
Hướng dẫn cách gộp dữ liệu 2 cột trong Excel theo hàm  Cách gỡ bỏ chế độ read only trong Excel hiệu quả nhất
Cách gỡ bỏ chế độ read only trong Excel hiệu quả nhất  Cách dùng các hàm xóa khoảng trắng trong Excel đơn giản nhất
Cách dùng các hàm xóa khoảng trắng trong Excel đơn giản nhất