Bật mí cách chuyển đổi Excel sang PDF dễ dàng
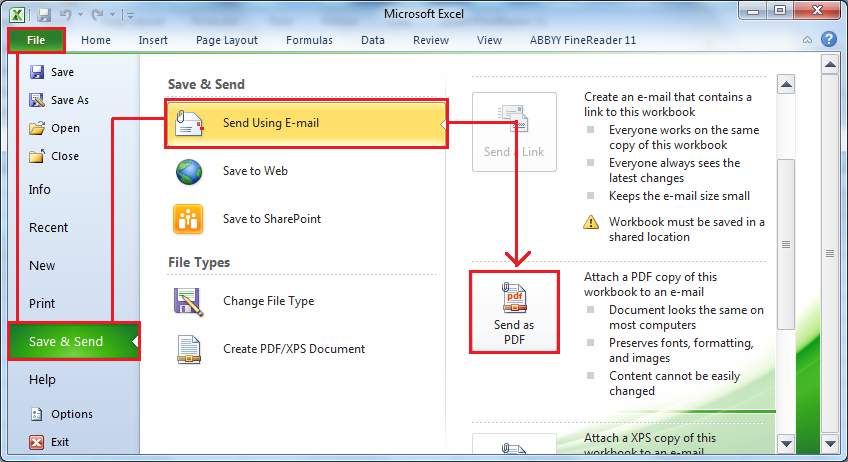
Có nhiều cách chuyển file excel sang pdf
Cách chuyển đổi excel sang pdf là việc cần thiết đối với những người làm công việc căn phòng. Sau khi đã chỉnh sửa file excel hoàn tất thì người dùng chuyển sang pdf, đó là bởi file pdf nhìn chuyên nghiệp hơn mà không thể chỉnh sửa được. Nếu như bạn chưa biết cách thay đổi như thế nào thì hãy cùng tìm hiểu chi tiết trong bài viết dưới đây nhé.
1. Hướng dẫn cách chuyển đổi Excel sang PDF bằng microsoft office 2007/2010/2013
Với phiên bản soạn thảo Excel 2010/ 2013/ 2016 thì microsoft hiện nay cũng đã tích hợp các chức năng lưu file với định dạng PDF. Do vậy nếu như bạn muốn chuyển đổi excel sang pdf thì cũng rất tiện lợi. Bạn sẽ không cần phải dùng đến phần mềm riêng, mà để thực hiện thì bạn hãy thực hiện đổi từ excel sang PDF như sau:
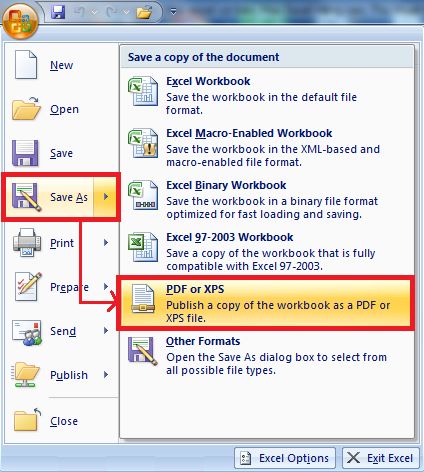
1.1. Cách 1: Sử dụng phần mềm microsoft excel 2007/2010/2013/2016.
Khi bạn đang sử dụng phần mềm excel 2007 thì để thực hiện cách chuyển từ Excel sang PDF thì hãy cài đặt thêm add on sau. Sau khi tải về thành công thì bạn hãy chạy file .exe lên, sau đó hãy nhấn Next -> Next Là xong.
B1: Trước tiên, bạn hãy mở file excel bằng excel 2007 lên, tiếp theo hãy chọn menu file -> Save as -> PDF or XPS.
B2: Tiếp theo sẽ xuất hiện hộp thoại thì bạn hãy chọn nơi lưu file chuyển sang pdf. Đặt tên cho file PDF và chọn định dạng PDF. Cuối cùng chỉ cần nhấn vào Publish là xong.
Nếu như bạn sử dụng excel 2010/ 2013/ 2016 thì chức năng định dạng file PDF cũng đã được tích hợp sẵn trong phần mềm microsoft. Khác với Excel 2007 thì ở phần này các bạn sẽ không cần phải cài thêm add on gì cả. Theo đó, để thực hiện chuyển file excel sang pdf, các bạn hãy làm theo các bước dưới đây:
B1: Trước tiên bạn hãy mở file excel lên bằng phần mềm microsoft excel 2010.
B2: Chọn File, sau đó lưu Save As.
B3: Có 2 tùy chọn.
(1). Đặt tên file
(2). Chọn vào mục file cần chuyển, tại đây bạn chọn lưu định dạng là PDF.
Sau khi chọn xong bạn chỉ bần click Save là xong.
1.2. Cách chuyển file word sang pdf bằng excel 2013/ 2016
B1: Đầu tiên, bạn cũng cần mở file excel lên bằng excel 2013 hay Excel 2016.
B2: Tiếp theo hãy chọn File -> Save As -> Chọn My computer -> Chọn mục Browser.
B3. Tại đây xuất hiện hộp thoại lưu File thì bạn hãy đặt lại tên file rồi chọn định dạng file là PDF.
(1). Chọn vị trí cần lưu file.
(2). Đặt tên file cần lưu.
(3). Chọn loại định dạng file cần lưu là PDF.
2. Dùng phần mềm chuyển excel sang pdf.
Ngoài cách chuyển từ Excel sang PDF ở trên thì bạn có thể sử dụng phần mềm hỗ trợ là Forxit Reader. Phần mềm này đã được cài sẵn tại hầu hết trên các máy tính muốn đọc được file PDF. Tuy nhiên nếu bạn chưa có thì có thể tải ngay về và thực hiện như sau:
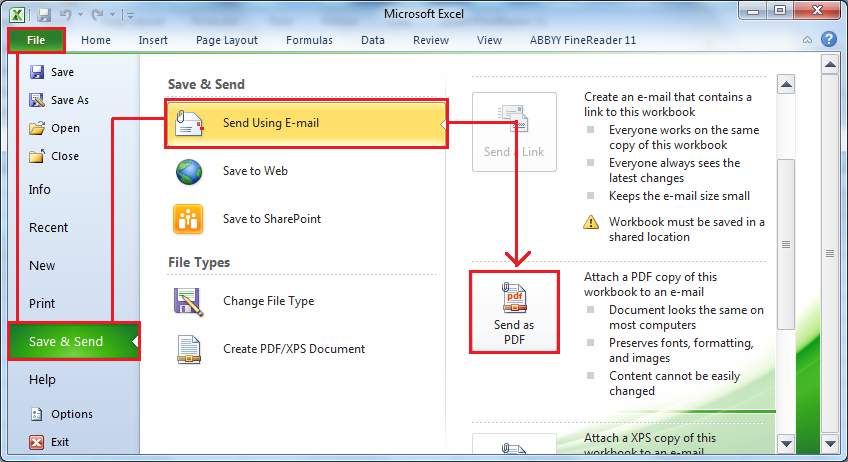
Bước 1: Đầu tiên, bạn hãy tải file về sau đó hãy chạy file cài đặt. Tiếp theo bạn cứ nhấn Next -> Next là xong.
Bước 2: Tiếp theo, bạn có thể chuyển file excel sang PDF, sau đó bạn hãy mở file word cần chuyển lên.
Bước 3: Tiếp theo hãy nhấp vào Menu File -> Print.
B4: Khi đó sẽ xuất hiện cửa sổ print hiện ra. Bạn hãy click vào mũi trên để chọn danh sách Foxit reader PDF print. Tiếp theo hãy tiếp tục click OK.
B5: Sau khi click OK thì bạn sẽ được chuyển sang hộp thoại.
(1). Vị trí bạn chọn để lưu trữ file.
(2). Người dùng đặt tên file PDF.
(3). Sau khi đã chọn và đặt tên xong thì bạn chỉ cần click Save là xong
B6: Sau khi bạn nhấn Save xong thì file excel cũng sẽ được chuyển sang file PDF. Khi đó thì file PDF cũng sẽ hiển thị lên cho bạn xem.
Cách 3: Chuyển file excel sang pdf bằng online
Với cách chuyển đổi Excel sang PDF thì bạn hãy truy cập trực tiếp vào trang web. Đòi hỏi bạn phải có máy tính và laptop được kết nối với internet.
Theo đó nếu muốn đổi excel sang pdf thì bạn hãy nhấn chọn file. Tiếp theo bạn hãy chọn file excel cần chuyển để tải lên trang web. Khi chọn được file excel cần chuyển thì phải tự động vào trang web giúp bạn chuyển sang file pdf cho bạn. Khi nào chuyển xong trang Web thì bạn hãy nhấn vào tải file pdf đó về. Tốc độ chuyển file excel sang PDF nhanh hay chậm phụ thuộc vào dung lượng cần chuyển nặng hay nhẹ, mạng yếu hay chậm.
Bài viết trên đây nhằm giúp bạn tìm hiểu về cách chuyển excel sang pdf hi vọng giúp bạn đọc thực hiện thành công. Đừng quên theo dõi bài viết tiếp theo để cập nhật kiến thức hữu ích khác nhé.


 Tìm hiểu chức năng nhiệm vụ của Y sĩ đa khoa
Tìm hiểu chức năng nhiệm vụ của Y sĩ đa khoa  Thời gian xét tuyển Cao đẳng Dược chính quy Y Khoa Phạm Ngọc Thạch
Thời gian xét tuyển Cao đẳng Dược chính quy Y Khoa Phạm Ngọc Thạch  Các trường Cao đẳng đào tạo Ngôn ngữ Trung ở TPHCM
Các trường Cao đẳng đào tạo Ngôn ngữ Trung ở TPHCM  Muốn học ngành Y tốn bao nhiêu tiền?
Muốn học ngành Y tốn bao nhiêu tiền?  Thông báo Cao đẳng Y Dược TPHCM tuyển sinh xét học bạ 2024
Thông báo Cao đẳng Y Dược TPHCM tuyển sinh xét học bạ 2024  Nên học trường Cao đẳng Dược nào ở TPHCM?
Nên học trường Cao đẳng Dược nào ở TPHCM?  Hàm viết số tiền bằng chữ trong Excel là gì?
Hàm viết số tiền bằng chữ trong Excel là gì?  Giới thiệu hàm viết hoa chữ cái đầu tiên trong Excel
Giới thiệu hàm viết hoa chữ cái đầu tiên trong Excel  Cách dùng các hàm xóa khoảng trắng trong Excel đơn giản nhất
Cách dùng các hàm xóa khoảng trắng trong Excel đơn giản nhất  Hàm VALUE trong Excel là gì? Lưu ý gì khi sử dụng hàm VALUE?
Hàm VALUE trong Excel là gì? Lưu ý gì khi sử dụng hàm VALUE?