Bật mí cách bỏ ẩn dòng trong Excel nhanh chóng
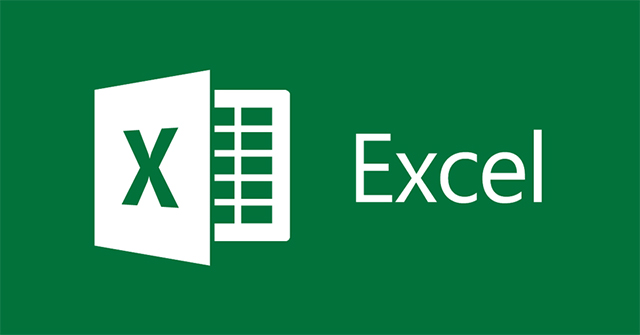
Cách ẩn dòng trong Excel sẽ khá cần thiết trong một số trường hợp. Tuy nhiên bạn không biết cách bỏ ẩn dòng trong Excel như thế nào, các bạn hãy cùng tìm hiểu trong bài viết dưới đây. Các bạn hãy cùng tìm hiểu thông tin ngay sau đây.
1. Cách ẩn dòng trong Excel
Các bước ẩn dòng trong Excel được thực hiện như sau:
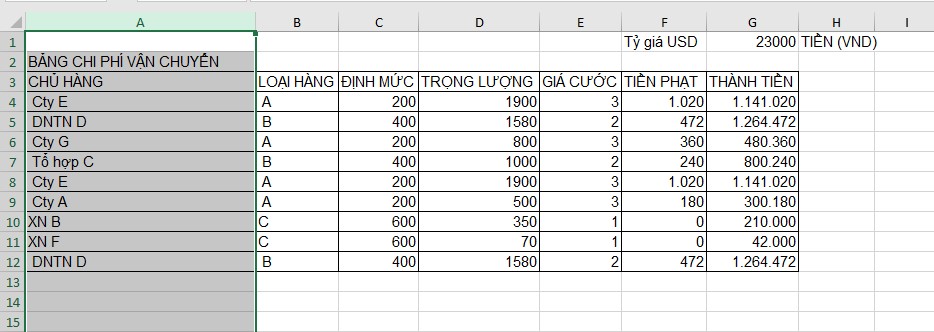
- Chọn dòng bạn muốn ẩn.
- Click vào tiêu đề của từng dòng nếu muốn chọn ẩn riêng những dòng đó.
- Để chọn nhiều dòng liền kề thì bạn chỉ cần di chuột qua các tiêu đề. Ngoài ra có thể chọn hàng đầu tiên bằng cách giữ phím “Shift” rồi chọn dòng cuối cùng.
- Để chọn các dòng không liền kề thì bạn hãy nhấp chuột vào ô tiêu đề của dòng đầu tiên rồi nhấn giữ phím “Ctrl”. Sau đó tiếp tục nhấp vào tiêu đề hàng khác mà bạn muốn chọn.
Sau khi chọn các dòng mà bạn muốn ẩn trên laptop xong thì hãy làm theo các cách ẩn dòng trong Excel dưới đây.
Nếu bạn muốn ẩn cột trong Excel thì hãy thực hiện tương tự các bước ẩn dòng được chia sẻ trên đây.
>>> Bạn có biết: Hướng dẫn cách in 2 mặt trong PDF đơn giản và nhanh chóng
1.1. Ẩn dòng theo vùng chọn
Bước 1: Sau khi chọn dòng bạn muốn ẩn thì hãy nhấn chọn tab Home > rồi chọn Format trong mục Cells.
Bước 2: Trong Visibility, bạn chỉ cần chọn mục Hide & Unhide, rồi chọn Hide Rows để ẩn hàng/dòng trong Excel hay Hide Columns để ẩn cột trong Excel.
Bên cạnh đó thì bạn có thể click chọn tab Home > chọn Format > Row Height và nhập số 0 vào hộp Row Height để ẩn hàng trong Excel hay Columns Height để ẩn cột trong Excel.
1.2. Nhấn chuột phải vào dòng đã chọn
Trường hợp bạn không nhớ vị trí của lệnh Hide thì bạn có thể thử cách khác. Bạn chỉ cần Click chuột phải vào các hàng/ cột đã chọn, sau đó nhấn Hide.
1.3. Sử dụng tổ hợp phím Ctrl + 9
Trường hợp bạn muốn thực hiện thao tác trên phím thì áp dụng cách ẩn dòng (hàng) trong Excel dưới đây.
Theo đó, bạn hãy chọn hàng muốn ẩn định, sau đó nhấn phím tắt Ctrl + 9.
2. Hướng dẫn cách bỏ ẩn dòng trong Excel
2.1. Bỏ ẩn dòng trong mục Cells
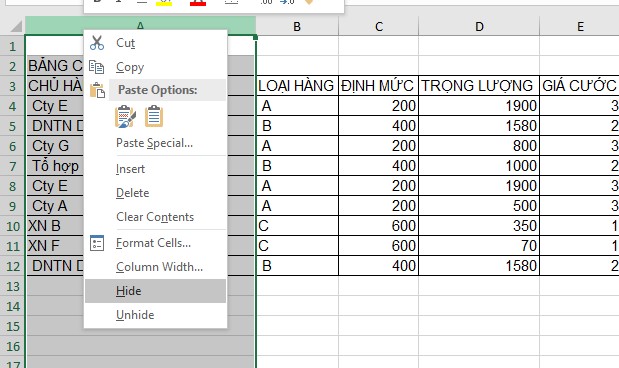
Đầu tiên thì bạn chọn tab Home, vào nhóm Cell, rồi chọn Format, ấn Hide&Unhide bên dưới Visibility. Tiếp theo, bạn hãy bấm Unhide Rows để hiện dòng ẩn ẩn trong Excel hoặc Unhide Columns sẽ giúp bỏ ẩn cột trong Excel.
2.2. Dùng tổ hợp phím Ctrl + Shift + 9
Trước tiên bạn hãy chọn các hàng gồm hàng trên và hàng dưới bạn muốn bỏ ẩn. Sau đó click chuột phải để lựa chọn rồi chọn Unhide trong menu.
Cách bỏ ẩn dòng trong excel nhanh chóng là bạn hãy sử dụng tổ hợp phím Ctrl + Shift + 9. Bạn có thể chọn các hàng gồm hàng bên trên hay bên dưới dòng muốn bỏ ẩn sau đó bấm Ctrl + Shift + 9 là xong.
>>> Bạn có biết: Hướng dẫn cách bỏ đánh số trang trong excel chính xác
3. Nhấn đúp chuột vào vùng bị ẩn trước đó
Cách bỏ ẩn dòng trong Excel đơn giản và nhanh nhất là chỉ cần nhấp đúp chuột vào chúng. Phương pháp này có ưu điểm lớn là không cần chọn bất cứ thứ gì hết, bạn chỉ cần di chuột qua những tiêu đề hàng ẩn, khi trỏ chuột biến thành mũi tên hai đầu tách thì chỉ cần nhấp đúp chuột là xong.
Với những chia sẻ về cách bỏ ẩn dòng trong Excel trên đây hi vọng sẽ hữu ích với bạn đọc. Đây là phương pháp tối ưu và rất dễ thực hiện khi cần thiết, đừng quên theo dõi bài viết tiếp theo để nắm thêm những tính năng hữu ích trong Excel. Chúc bạn thành công!


 Cách dùng các hàm xóa khoảng trắng trong Excel đơn giản nhất
Cách dùng các hàm xóa khoảng trắng trong Excel đơn giản nhất  Hướng dẫn chuyển chữ hoa thành chữ thường trong Excel
Hướng dẫn chuyển chữ hoa thành chữ thường trong Excel  Giải đáp băn khoăn: Học Cao đẳng Y mấy năm?
Giải đáp băn khoăn: Học Cao đẳng Y mấy năm? 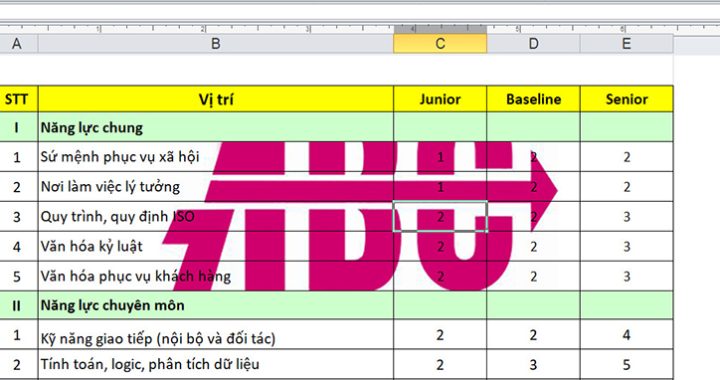 Hướng dẫn cách chèn ảnh chìm trong Excel 2010 nhanh chóng
Hướng dẫn cách chèn ảnh chìm trong Excel 2010 nhanh chóng  Cách chia 1 ô thành 2 dòng trong excel mới, nhanh nhất
Cách chia 1 ô thành 2 dòng trong excel mới, nhanh nhất  Tuyển sinh Cao đẳng Điều dưỡng TPHCM quy định đối tượng nào?
Tuyển sinh Cao đẳng Điều dưỡng TPHCM quy định đối tượng nào?  Hàm viết số tiền bằng chữ trong Excel là gì?
Hàm viết số tiền bằng chữ trong Excel là gì?  Giới thiệu hàm viết hoa chữ cái đầu tiên trong Excel
Giới thiệu hàm viết hoa chữ cái đầu tiên trong Excel  Hàm VALUE trong Excel là gì? Lưu ý gì khi sử dụng hàm VALUE?
Hàm VALUE trong Excel là gì? Lưu ý gì khi sử dụng hàm VALUE?