Hướng dẫn cách chèn ảnh chìm trong Excel 2010 nhanh chóng
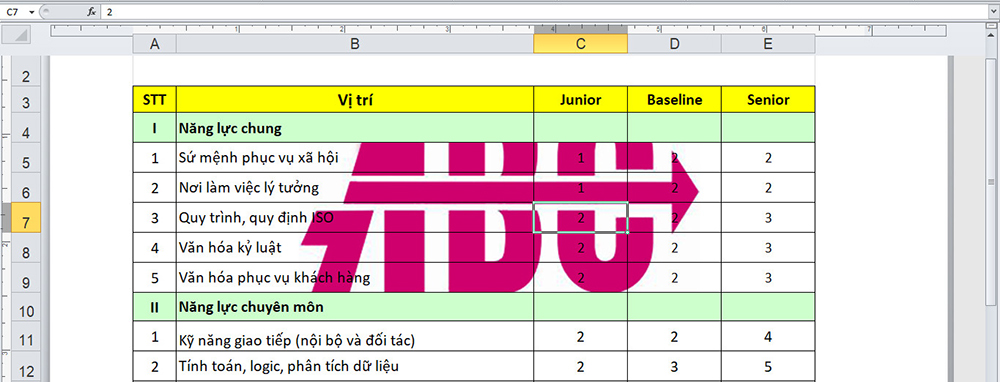
Nhằm bảo vệ quyền tác giả trên Excel thì chèn ảnh chìm là một trong những điều cần thiết. Dưới đây là cách chèn ảnh chìm trong Excel 2010 nhanh chóng bạn có thể áp dụng.
Watermark là gì? Lợi ích khi chèn ảnh chìm trong Excel
Nhằm bảo vệ bản quyền, quyền tác giả thì hầu hết chúng ta sẽ sử dụng ảnh chìm phía dưới mà không ảnh hưởng tới mỹ quan của văn bản, Excel. Những dấu đóng vào văn bản, hình ảnh này thường là chữ, logo, số điện thoại, địa chỉ tác giả,…
Phổ biến nhất có 3 dạng để chèn bao gồm:
- Chèn logo lên hình ảnh;
- Chèn thông tin mờ lên ảnh;
- Chèn watermark trong file Excel.
Những lợi ích khi bạn chèn watermark trong file Excel:
- Tránh việc ăn cắp bản quyền, sao chép một cách tuyệt đối;
- Ngăn việc người khác sử dụng tài liệu của bạn để tư lợi cá nhân;
- Khi in file Excel sẽ tạo được một sự chuyên nghiệp nhất định;
- tài liệu khi bị lạc mất có thể dễ dàng nhận biết.
Cách chèn logo, cách chèn ảnh chìm trong Excel 2010
Hướng dẫn nhanh
Mở file Excel cần chèn watermark > Tab Insert > Chọn Text > Header & Footer > Chọn tab Design > Nhóm Header & Footer Elements > Chọn Picture > Chọn ảnh bạn muốn chèn > Nhấn Insert để chèn watermark vào Excel.
Hướng dẫn chi tiết
Bước 1: Trên thanh công cụ, bạn chọn Insert và ấn vào Header & Footer trong mục Text.
Bước 2: Bạn chọn Design trên thanh công cụ, vào mục Header & Footer Elements, ấn chọn Picture.
Bước 3: Hộp thoại Insert Picture hiện lên, bạn chọn ảnh hoặc logo muốn chèn và ấn Insert.
Bước 4: Sau khi chọn xong, phần Header sẽ có nội dung &[Picture].
Bước 5: Để hiển thị hình ảnh đã chèn, bạn click vào một ô bất kỳ để trên Excel. Dưới đây là kết quả :
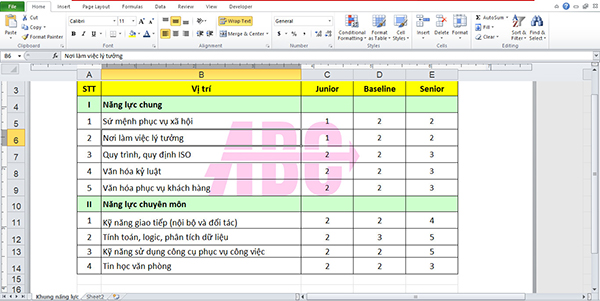
Xem ngay: cách bỏ giới hạn trang in trong Excel để biết cách làm
Bước 6: Bạn chọn Design trên thanh công cụ, chọn Format Picture trong mục Header & Footer Elements để chỉnh sửa logo sao cho vừa vặn trong khung và màu sắc không bị quá nổi bật dẫn đến khó nhìn.
Bước 7: Bạn chọn mục Size để chỉnh sửa kích cỡ, tại phần Scale. Bạn điều chỉnh khi hộp thoại Format Picture hiện lên.
Height: Chiều cao
Width: Chiều rộng
Bước 8: Để làm mờ logo vừa chèn trong Excel, bạn chọn mục Picture, tại phần Color bạn chọn Washout.
Bước 9: Để chỉnh sửa vị trí logo, bạn sử dụng phím Enter và Space để căn chỉnh vị trí bạn muốn chèn. Bạn click một ô bất kỳ trong Excel để kết thúc chỉnh sửa để xác nhận vị trí đó đã theo đúng yêu cầu của bạn.
Cách chèn chữ chìm trong Excel
Hướng dẫn nhanh
Mở file Excel cần chèn watermark > Chọn tab Insert > Chọn Text > Header & Footer > Ở phần Header hiện lên > Nhập nội dung chữ chìm muốn điền vào > Dùng phím Enter và Space để chỉnh sửa vị trí chữ chìm watermark > Click chuột ra các ô bên ngoài để kết thúc chỉnh sửa.
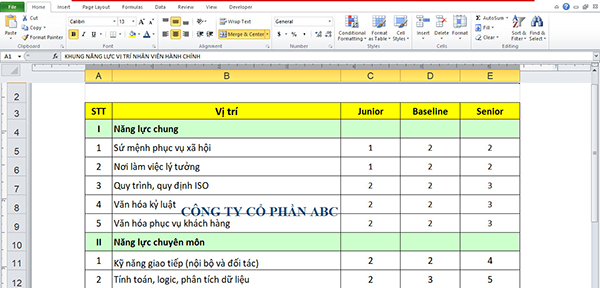
Click ngay: #n/a trong excel là gì để biết cách sửa lỗi
Hướng dẫn chi tiết
Bước 1: Trên thanh công cụ, bạn chọn Insert và ấn vào Header & Footer trong mục Text.
Bước 2: Phần trắng trên Excel sẽ hiện ra để bạn nhập nội dung vào 1 trong 3 khung Header.
Lưu ý: Vị trí chìm mà bạn chưa căn chỉnh được thì bạn nên nhập vào ô đầu tiên để dễ dàng chỉnh sửa.
Bước 3: Màu sắc, kiểu chữ, kích cỡ, bạn hoàn toàn có thể định dạng lại bằng cách bôi đen toàn bộ Header, chọn thẻ Home và chọn định dạng trong khung Font.
Lưu ý: Để tránh rối mắt và tránh đè mất vào chữ khi đọc dữ liệu thì bạn nên lựa chọn một màu nhạt vừa phải.
Bước 4: Để chỉnh sửa vị trí chữ chìm, bạn sử dụng phím Enter và Space để căn chỉnh vị trí bạn muốn chèn. Bạn click một ô bất kỳ trong Excel để kết thúc chỉnh sửa để xác nhận vị trí đó đã theo đúng yêu cầu của bạn.
Như vậy chỉ với các thao tác đơn giản là bạn đã hoàn tất được cách chèn ảnh chìm trong Excel 2010 nhanh chóng. Chúc các bạn thành công!


 Hàm viết số tiền bằng chữ trong Excel là gì?
Hàm viết số tiền bằng chữ trong Excel là gì?  Giới thiệu hàm viết hoa chữ cái đầu tiên trong Excel
Giới thiệu hàm viết hoa chữ cái đầu tiên trong Excel  Cách dùng các hàm xóa khoảng trắng trong Excel đơn giản nhất
Cách dùng các hàm xóa khoảng trắng trong Excel đơn giản nhất  Hàm VALUE trong Excel là gì? Lưu ý gì khi sử dụng hàm VALUE?
Hàm VALUE trong Excel là gì? Lưu ý gì khi sử dụng hàm VALUE?  Cách chuyển cột thành dòng trong Excel đơn giản dễ thực hiện
Cách chuyển cột thành dòng trong Excel đơn giản dễ thực hiện  Hướng dẫn chuyển chữ hoa thành chữ thường trong Excel
Hướng dẫn chuyển chữ hoa thành chữ thường trong Excel