Hướng dẫn cách chia cột trong Word 2010, 2013 và 2016
Word là công cụ soạn thảo văn bản phổ biến và được nhiều người lựa chọn và sử dụng, với các tính năng đa dạng như chèn hình ảnh, chèn âm thanh, tạo mới và chỉnh sửa văn bản… Tuy nhiên, không phải ai cũng biết hết các tính năng này để áp dụng khi làm việc. Hãy tham khảo những thông tin dưới đây sẽ để cách chia cột trong Word 2013, 2010… sao cho văn bản dễ nhìn hơn.
1. Cách chia cột trong Word 2010
Dưới đây là các bước hướng dẫn trên Word 2010, bạn có thể làm tương tự khi dùng Word 2007, 2010, 2013 hay Word 2016.
Bước 1: Đầu tiên bạn cần bôi đen văn bản bạn muốn chia cột để Word hiểu cần chia đoạn nào. Nếu bạn không chọn nó sẽ tự động chia cột cho toàn bộ văn bản đấy.
Bước 2: Bạn đến tab Page Layout chọn Columns, sau đó chọn Two nếu muốn chia văn bản thành 2 cột, chọn Three để chia 3 cột.
Nếu muốn chia 2 cột văn bản không đều nhau như bên trái ít hơn bên phải hoặc ngược lại, bạn chọn tùy chọn Left hoặc Right.
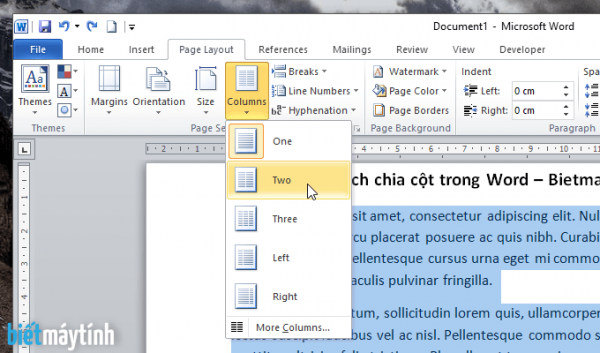
Bước 3: Kết quả sau khi bạn thực hiện chia cột sẽ hiển thị như mô tả trong ảnh dưới.
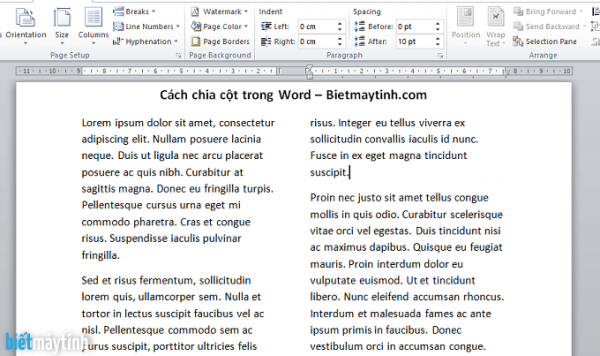
Chia nhiều cột hơn trong Word
Ngoài cách chia 2 cột trong Word như trên, các bạn có thể chia thành 4 cột, 5 cột thậm chí là 6 cột theo các bước hướng dẫn sau:
Bước 1: Bạn vào Layout chọn Columns -> sau đó chọn tiếp tùy chọn More Columns.
Bước 2: Tại hộp thoại Columns, bạn thực hiện việc điền số cột muốn chia tại phần Number of columns sau đó, nhấn chọn vào OK để lưu việc thiết lập.
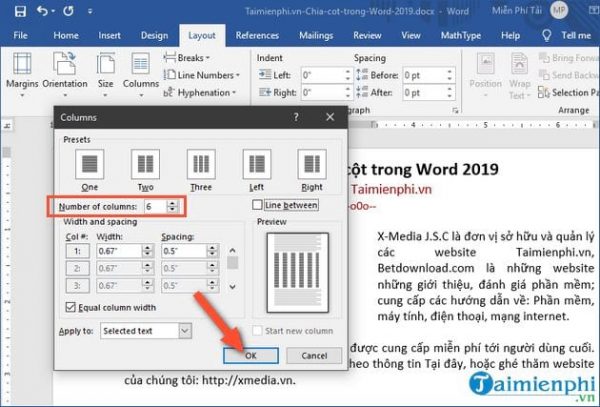
Bước 3: Kết quả là bạn sẽ thấy phần văn bản được chọn sẽ chia thành đúng số cột mà bạn vừa lựa chọn ở trên.
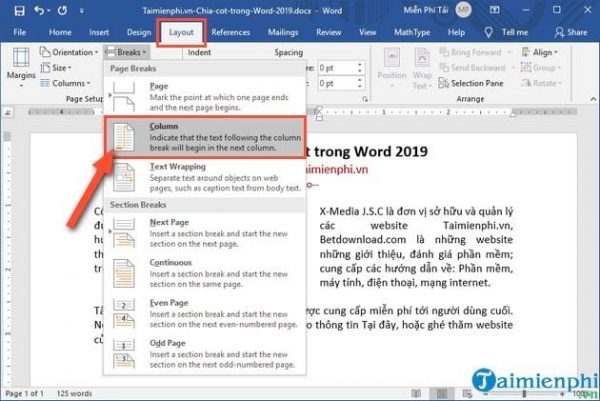
Chia đều các cột trong Word
Thông thường sau khi thực hiện chia cột xong, bạn sẽ phát hiện ra văn bản giữa 2 cột không đều nhau, cột ít cột nhiều. Nếu muốn đẹp hơn bạn chỉ cần đưa đoạn văn từ cột này sang cột khác cho đều nhau là được.
Bạn hãy click chuột vào đầu đoạn văn bản cần chuyển qua cột bên kia sau đó đến tab Page Layout chọn Breaks, cuối cùng chọn Column. Nếu không muốn dùng chuột cho mất thời gian thì bạn cũng có thể dùng phím tắt Ctrl + Shift + Enter.
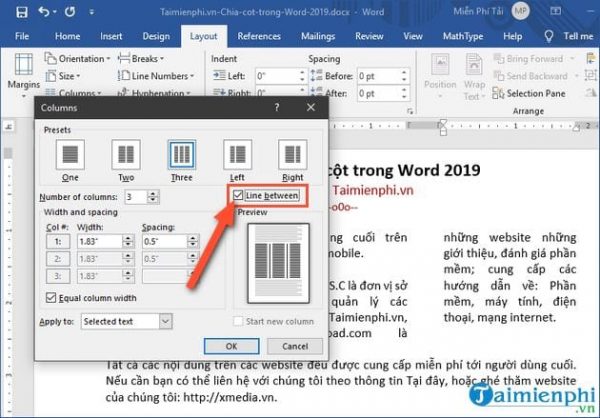
Thêm đường kẻ giữa các cột văn bản
Chia như hướng dẫn ở trên sẽ không có đường kẻ giữa các cột trong văn bản. Để có đường kẻ này, bạn thực hiện theo các bước sau:
Bước 1: Các bạn chia cột như đã hướng dẫn ở trên. Tiếp đến, bạn chọn văn bản muốn chia -> rồi di chuyển chuột đến tab Layout -> chọn Columns -> sau đó, chọn tiếp More Columns.
Bước 2: Chọn cột muốn chia tại Presets hoặc có tự nhập số cột muốn chia tại Number of columns. Tiếp đến, bạn đánh dấu tích vào Line between ở phía bên phải -> cuối cùng, nhấn vào OK để lưu lại cài đặt.
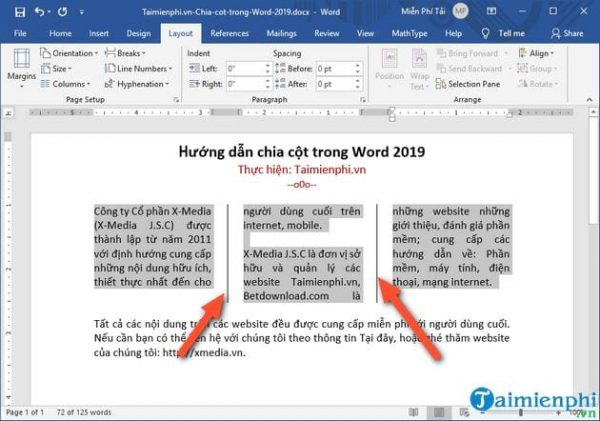
Bước 3: Kết quả sau khi chia cột và thêm đường kẻ sẽ hiển thị như trong ảnh dưới.
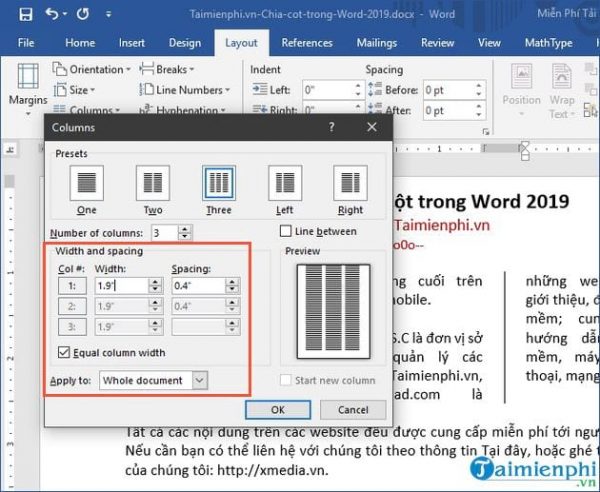
cách chia cột trong word
➤ Xem thêm: Cách kẻ khung trong word 2010 đẹp và đơn giản nhất
2. Các mẹo xử lý cột trong Word
Khi làm việc với nội dung văn bản được chia cột các bạn cần lưu ý như sau: văn bản sẽ đi từ trên xuống dưới, từ cột trái nhất đến đầu của cột kế bên. Bạn có thể áp dụng một số mẹo xử lý cột trong Word dưới đây.
Chỉnh kích thước cột và khoảng cách giữa các cột
Để mặc định vẫn là chuẩn nhất, tuy nhiên, nếu bạn không thích, muốn chỉnh chiều rộng cột lớn hơn hay nhỏ hơn chút bạn làm như sau:
Bước 1: Chọn cột muốn điều chỉnh sau đó đến tab Page Layout chọn Columns, chọn tiếp More columns.
Bước 2: Tại Width and spacing, bạn điền thông số vào đó, nó sẽ tự động điều chỉnh cho tất cả cột bạn chọn. Sau đó chọn Ok.
Muốn điều chỉnh cho từng cột, hãy bỏ dấu tích tại Equal column width rồi làm gì thì làm.
Để điều chỉnh khoảng cách giữa các cột, bạn điền thông số tại Spacing.
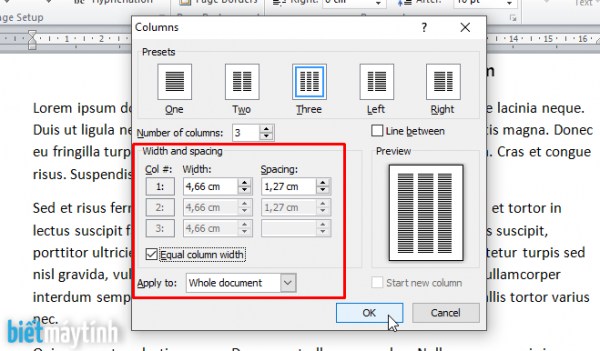
Bỏ chia cột trong Word
Trường hợp khi chia cột rồi mà muốn hủy chia cột để văn bản trở về bình thường như lúc đầu thì bạn có thể thực hiện theo 2 cách sau:
Cách 1: Bạn bôi đen tương tự như trên để chọn các cột vừa chia rồi -> sau đó vào Layout ->Columns -> chọn One là xong.
Cách 2: Thực hiện bấm phím tắt Ctrl + Z để trở về thao tác trước đó cũng là một giải pháp dễ làm và khá nhanh chóng.
Cách mở nhanh hộp thoại Columns
Để truy cập nhanh vào hộp thoại Columns, các bạn nhấn đúp chuột vào phần khoảng trống như mô tả trong ảnh dưới trên thanh Ruler (phần tương ứng khoảng cách giữa 2 cột).
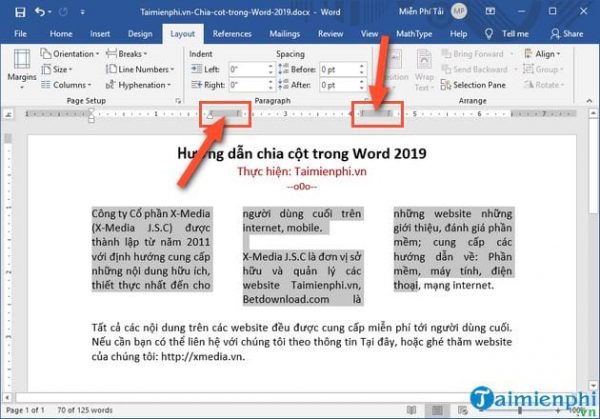
3. Một số phím tắt trong Word
Việc sử dụng phím tắt Word sẽ giúp các bạn tăng tốc độ soạn thảo văn bản. Các thao tác di chuyển chuột bạn có thể thay thế bằng một số phím tắt Word trên bàn phím, đặc biệt các phím tắt này cũng rất dễ ghi nhớ. Một số phím tắt thường dùng như:
- Ctrl + N: Tạo văn bản mới.
- Ctrl + O: Mở một văn bản mới đã được soạn thảo trước đó.
- Ctrl + S: Lưu văn bản soạn thảo.
- Ctrl + C: Sao chép văn bản.
- Ctrl + V: Dán văn bản vừa sao chép.
- Ctrl + X: Cắt một nội dung bất kỳ trong văn bản.
- Ctrl + F: Tìm kiếm từ/cụm từ hoặc đoạn văn bản.
- Ctrl + H: Chức năng thay thế, thay thế một từ/cụm từ bằng một từ/cụm từ khác.
- Ctrl + P: In ấn văn bản.
- Ctrl + Z: Trở lại trạng thái văn bản trước khi thực hiện lần chỉnh sửa cuối cùng.
- Ctrl + Y: Phục hồi trạng thái văn bản trước khi sử dụng lệnh Ctrl+Z.
- Ctrl + F4 , Ctrl + W, Alt + F4: Đóng lại văn bản.
Ngoài những phím tắt thông dụng cho định dạng văn bản như: copy, cut, paste, in đậm, in nghiêng, gạch dưới… Word còn nhiều phím tắt rất hữu dụng mà ít người biết đến như sau:
- Shift + F3 : thay đổi giữa các kiểu chữ thường, in hoa toàn bộ, in hoa mỗi chữ cái đầu.
- Ctrl + Shift + C : sao chép định dạng.
- Ctrl + Shift + V : áp dụng định dạng đã sao chép.
- Ctrl + = : tạo chữ Subscript (Vd: H2O)
- Ctrl + Shift + = : tạo chữ Superscript (Vd: a2)
- Ctrl + ] : tăng kích cỡ phông lên một đơn vị.
- Ctrl + [ : giảm kích cỡ phông xuống một đơn vị.
- Ctrl + Y : lặp lại thao tác trước đó.
- F12: Save As.
- Ctrl + Alt + 1 : áp dụng định dạng cấp 1.
- Ctrl + Alt + 2 : áp dụng định dạng cấp 2.
- Ctrl + Alt + 3 : áp dụng định dạng cấp 3.
- Ctrl + Alt + K : tự động định dạng cho khối văn bản đã chọn.
- Ctrl + Shift + N : áp dụng định dạng Normal.
Trên đây là hướng dẫn cách chia cột chi tiết trong Word cùng một vài mẹo nhỏ khá thú vị. Khi tạo xong cột bạn nhớ canh làm sao cho nó đều nhé, trông sẽ đẹp và chuyên nghiệp hơn rất nhiều. Hy vọng bài viết này sẽ hữu ích cho bạn.
Tổng hợp


 Hàm viết số tiền bằng chữ trong Excel là gì?
Hàm viết số tiền bằng chữ trong Excel là gì?  Giới thiệu hàm viết hoa chữ cái đầu tiên trong Excel
Giới thiệu hàm viết hoa chữ cái đầu tiên trong Excel  Hàm VALUE trong Excel là gì? Lưu ý gì khi sử dụng hàm VALUE?
Hàm VALUE trong Excel là gì? Lưu ý gì khi sử dụng hàm VALUE?  Cách chuyển cột thành dòng trong Excel đơn giản dễ thực hiện
Cách chuyển cột thành dòng trong Excel đơn giản dễ thực hiện 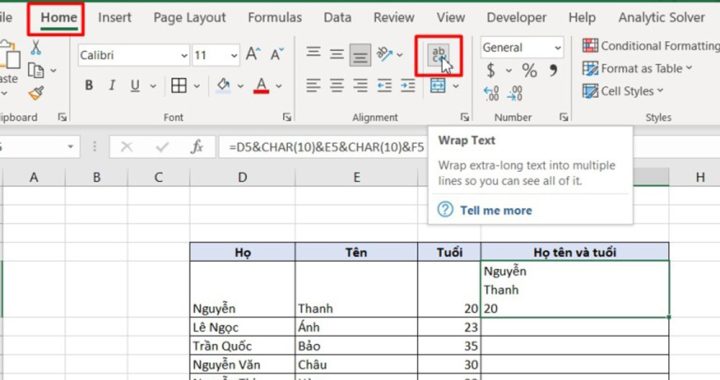 Hướng dẫn cách gộp dữ liệu 2 cột trong Excel theo hàm
Hướng dẫn cách gộp dữ liệu 2 cột trong Excel theo hàm  Cách gỡ bỏ chế độ read only trong Excel hiệu quả nhất
Cách gỡ bỏ chế độ read only trong Excel hiệu quả nhất  Cách dùng các hàm xóa khoảng trắng trong Excel đơn giản nhất
Cách dùng các hàm xóa khoảng trắng trong Excel đơn giản nhất