Các cách đánh số thứ tự trong Excel dễ hiểu và dễ làm
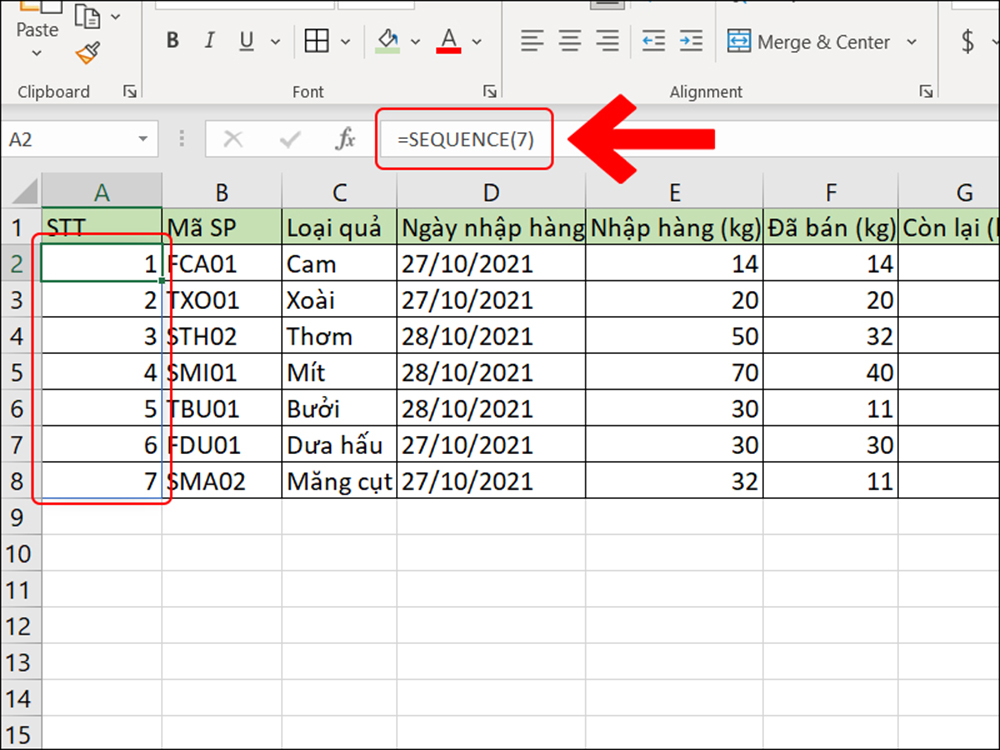
Cách đánh số thứ tự trong Excel là thao tác mà chúng ta thường hay sử dụng. Tuy nhiên, không phải ai cũng nắm rõ được cách làm. Dưới đây là cách làm chi tiết dễ làm cho bạn.
Các cách đánh số thứ tự trong Excel dễ hiểu và dễ làm
Cách đánh số thứ tự trong excel dễ nhất là giữ và kéo chuột hết vị trí
Đây là cách đánh số thứ tự trong Excel dễ dàng nhất. Cách làm này được mọi người ưu tiên sử dụng làm đầu tiên.
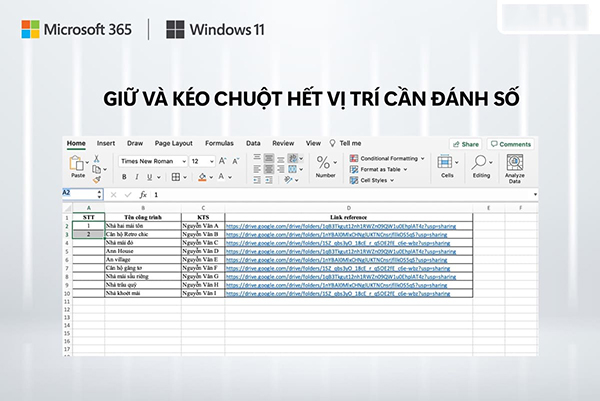
Xem ngay: cách cộng trừ thời gian trong Excel để biết cách làm
Cách làm:
- Bước 1: Gõ số 1 vào ô bắt đầu, và gõ số 2 vào ô tiếp theo
- Bước 2: Chọn bôi đen cả 2 ô và sau đó rê chuột về góc cuối bên phải
- Bước 3: Giữ và kéo chuột hết vị trí cần đánh số. Hoàn thành
Ưu điểm & nhược điểm:
Ưu điểm: Cách làm này rất dễ dàng, nhanh gọn trong thao tác.
Nhược điểm: STT không được tự cập nhật khi xoá một hàng bất kỳ thì. Chúng ta sẽ rất khó quản lý đối với việc nhập liệu những con số lớn lên đến hàng trăm hay hàng ngàn.
Cách sử dụng stop value để đánh số thứ tự trong Excel
Khi bạn nhập số số lượng hàng lớn lên đến 10000 hoặc không giới hạn thì đây có lẽ là cách làm hay nhất. Cách làm này được hầu hết kế toán hoặc admin đều áp dụng.
Cách làm:
- Bước 1: Gõ số 1 vào ô bắt đầu
- Bước 2: Chọn Fill à Series à Hiện ra bảng phía trên
- Bước 3: Ở mục Series in: chọn Columns. Ở mục Stop Value: chọn số bạn muốn kết thúc. Ví dụ: bạn muốn nhập STT từ 1 đến 2000, thì bạn điền Stop value là 2000.
Ưu điểm & nhược điểm:
Ưu điểm: không giới hạn số nhập, có thể nhập lên tới 10000.
Nhược điểm: STT không được tự cập nhật khi xoá một hàng bất kỳ.
Sử dụng hàm Sequence để đánh số trong Excel
Đối với những người lâu năm kinh nghiệm sử dụng Excel thì họ hay làm cách này. So với 2 cách làm trên thì cách làm này xoá đi 1 hàng thì STT được tự động cập nhật và công thức hàm tương đối đơn giản, dễ nhớ.
Cách làm: Chọn ô bắt đầu của dãy số > Nhập công thức “=SEQUENCE(Số lượng hàng cần đánh số)” và Nhấn Enter.
Ví dụ: Ta cần đánh số cho 9 hàng nên sẽ sử dụng công thức “=SEQUENCE(9)”.
Ưu điểm & nhược điểm:
Ưu điểm: Nhập được số lượng hàng mong muốn, không giới hạn con số có thể lên tới 10000. Ngoài ra, STT được tự động cập nhật khi xoá một hàng bất kỳ. Công thức hàm dễ nhớ và dễ thực hiện.
Nhược điểm: Vì đã mặc định đánh số từ 1 đến số cuối cùng nên không thể tuỳ chỉnh hay xoá được số thứ tự thủ công từng ô.
Đánh số bằng cách sử dụng hàm Row()-1
Kế toán, kế toán trưởng, admin, nhân viên nhập liệu,… hay sử dụng cách làm này bởi họ đã có nhiều năm thành thạo. Khi sử dụng cách làm này thì STT được tự động cập nhật theo thứ tự khi xoá đi 1 hàng thì STT.
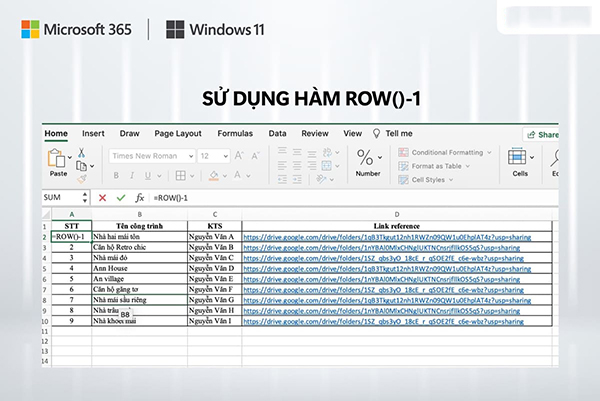
Click ngay: cách dùng hà Vlookup giữa 2 sheet để biết cách làm
Cách làm:
- Bước 1: Nhập hàm =ROW()-1 tai ô bắt đầu. (-1 vì bạn đang ở hàng số 2 nhưng muốn đánh số thứ tự là 1 nên sẽ dùng ROW()-1, nếu bạn đang ở hàng thứ 3 nhưng muốn đánh số thứ tự là 1 thì sẽ dùng ROW()-2)
- Bước 2: Để con trỏ chuột ở góc dưới bên phải và kéo xuống đến hết vị trí bạn muốn đánh số.
Ưu điểm & nhược điểm:
Ưu điểm: Excel được tự động cập nhật khi xoá một hàng bất kỳ thì STT. Bạn có thể sử dụng được cách này vì công thức rất dễ nhớ.
Nhược điểm: Cần kéo thủ công bằng tay khi nhập được số lượng hàng lớn lên đến 10000 hoặc không giới hạn.
Sử dụng hàm Subtotal
Để tăng hiệu quả công việc thì những “thánh Excel” hay “Excel Professional” rất hay ưu tiên áp dụng.
Cách làm:
- Bước 1: Nhập hàm =SUBTOTAL(3, $Ô BẮT ĐẦU NHẬP DỮ LIỆU: Ô BẮT ĐẦU NHẬP DỮ LIỆU). Ở đây là SUBTOTAL(3, $B$2:B2)
- Bước 2: Để con trỏ chuột ở góc dưới bên phải và kéo xuống đến hết vị trí bạn muốn đánh số.
Ưu điểm & nhược điểm:
Ưu điểm: STT được tự cập nhật khi xoá một hàng bất kỳ.
Nhược điểm: Cần kéo thủ công bằng tay khi nhập được số lượng hàng lớn lên đến 10000 hoặc không giới hạn. So với những cách trên nếu bạn không nhớ công thức thì cách làm này trở nên rất lâu.
Các cách đánh số thứ tự trong Excel trên đây rất dễ hiểu. Bạn có thể lựa chọn 1 trong các cách trên để áp dụng sao cho phù hợp với bản thân nhất.


 Hàm viết số tiền bằng chữ trong Excel là gì?
Hàm viết số tiền bằng chữ trong Excel là gì?  Giới thiệu hàm viết hoa chữ cái đầu tiên trong Excel
Giới thiệu hàm viết hoa chữ cái đầu tiên trong Excel  Hàm VALUE trong Excel là gì? Lưu ý gì khi sử dụng hàm VALUE?
Hàm VALUE trong Excel là gì? Lưu ý gì khi sử dụng hàm VALUE?  Cách chuyển cột thành dòng trong Excel đơn giản dễ thực hiện
Cách chuyển cột thành dòng trong Excel đơn giản dễ thực hiện 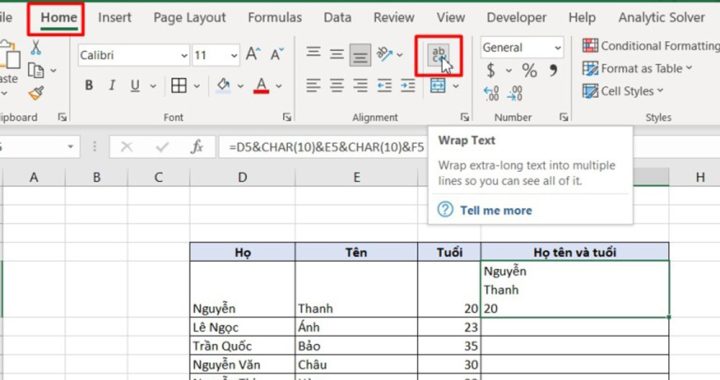 Hướng dẫn cách gộp dữ liệu 2 cột trong Excel theo hàm
Hướng dẫn cách gộp dữ liệu 2 cột trong Excel theo hàm  Cách gỡ bỏ chế độ read only trong Excel hiệu quả nhất
Cách gỡ bỏ chế độ read only trong Excel hiệu quả nhất  Cách dùng các hàm xóa khoảng trắng trong Excel đơn giản nhất
Cách dùng các hàm xóa khoảng trắng trong Excel đơn giản nhất