Định dạng số trong Excel là gì? Tìm hiểu cách dạng số trong Excel
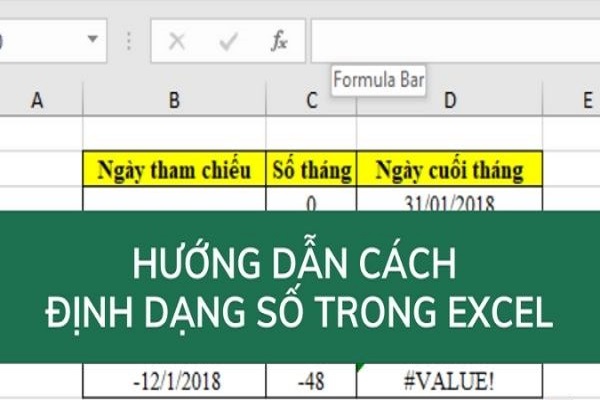
Trong quá trình làm việc sẽ cần sử dụng nhiều đến bảng tính Excel, tuy nhiên nhiều người dùng gặp khó khăn khi định dạng số. Để bảng tính dễ nhìn, đẹp mặt và số liệu được chính xác bài viết dưới đây sẽ chia sẻ cách định dạng số trong Excel đơn giản, dễ thực hiện.
Lý do cần biết cách định dạng số trong Excel
Bảng tính Excel là một phần mềm giúp nhập các loại dữ liệu khác nhau như dạng văn bản, dạng số, ngày tháng… Trong đó tính năng định dạng số Excel giúp người dùng sử dụng tối ưu trong công việc, học tập.
Định dạng số trong Excel chính là tính năng định dạng các dữ liệu số như đơn vị tiền tệ, tỷ lệ phần trăm, ngày tháng năm… Tính năng này sẽ giúp cho người dùng có cái nhìn khái quát nhất, đặc biệt đối với những người thường xuyên làm việc với nhiều dữ liệu, con số.
Trường hợp không biết định dạng số trong quá trình sử dụng Excel sẽ khiến bảng dữ liệu nhìn rối mắt và có thể xảy ra sai sót khi tính toán.
Một số những ưu điểm khi người dùng biết cách định dạng số trong Excel như:
- Giúp Excel hiểu chính xác loại dữ liệu đó như vậy hạn chế được sai sót tính lỗi
- Quá trình tổng hợp thông tin trở nên đơn giản và dễ dàng hơn
- Người đọc dễ quan sát bảng tính một cách tổng quan
- Trình bày bảng tính nhìn chuyên nghiệp, đẹp mắt
Cách thiết lập định dạng số trong Excel đơn giản
Người dùng thực hiện cách định dạng số Excel trong ô đơn giản bằng cách:
Bước 1: Người dùng chọn ô hoặc nhiều ô có chứa dữ liệu số muốn định dạng. Tiếp đến nhấn vào tab Home và nhấn tiếp vào General.
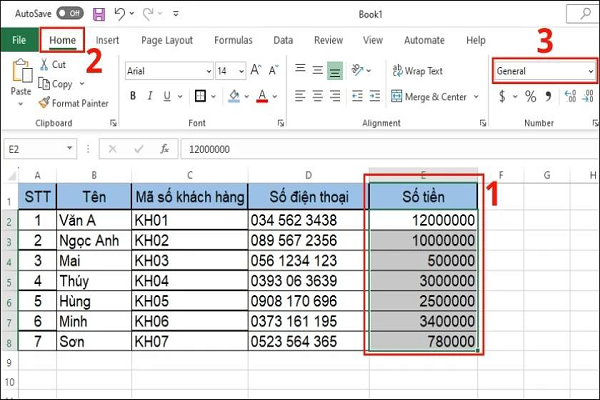
Bước 2: Lựa chọn kiểu định dạng phù hợp với dữ liệu (như hình dưới đây đang chọn dữ liệu Number là định dạng số. Ngoài ra trong đó còn rất nhiều định dạng khác như định dạng giờ, ngày, phần trăm…
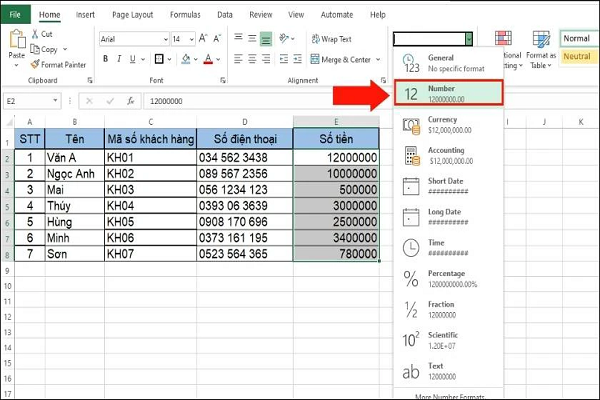
Bước 3: Để định dạng dữ liệu người dùng có thể nhấp vào định dạnh số một cách nhanh chóng nằm bên dưới trình đơn thả xuống.
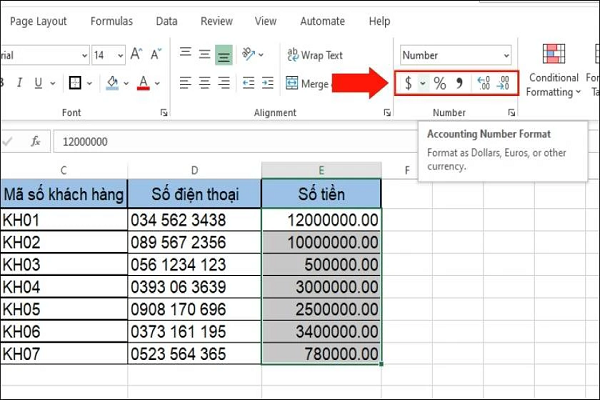
Trên đây là cách thiết lập định dạng số trong Excel với vài thao tác đơn gian hoặc biểu tượng giúp người dùng dễ thực hiện và nhìn vào dễ hiểu.
Các dạng định dạng số trong Excel
Excel cung cấp đa dạng những kiểu định dạng số, một số cách được dùng phổ biến bao gồm:
Định dạng số trong Excel
Đây là định dạng cơ bản và được sử dụng nhiều nhất trong khi làm việc với Excel bao gồm định dạng số âm, số thập phân, dấu phẩy ngăn cách phần nghìn.
Cách thực hiện định dạng số trong Excel:
Bước 1: Người dùng lựa chọn ô dữ liệu có chứa số
Bước 2: Mở hộp thoại Format Cells có chứa các hỗ trợ định dạng số theo những cách như:
- Cách 1: Nhấn tổ hợp phím Ctrl + 1 để mở hộp thoại Format Cells
- Cách 2: Nhấn chuột phải vào vùng dữ liệu đã chọn và chọn Format Cells
- Cách 3: Nhấn vào 1 trong các dấu mũi tên của mục Font, Alignment hoặc Number, rồi chọn mục Number
- Cách 4: Nhấn chọn Format trong tab Home và tiếp theo chọn Format Cells
Bước 4: Sau khi hộp thoại Format Cells xuất hiện, người dùng chọn Number ở cột bên trái. Tiếp đến tùy chọn những định dạng ở bên cột phải:
- Decimal places: Cài đặt có bao nhiêu số ở sau dấu phẩy của phần thập phân
- Tick chọn dòng Use 1000 Separator trong trường hợp người dùng muốn có dấu phẩy ngăn cách ở chữ số hàng nghìn
- Negative numbers: Lựa chọn định dạng số âm cho vùng dữ liệu
Sau cùng nhấn OK để hoàn tất quá trình định dạng số.
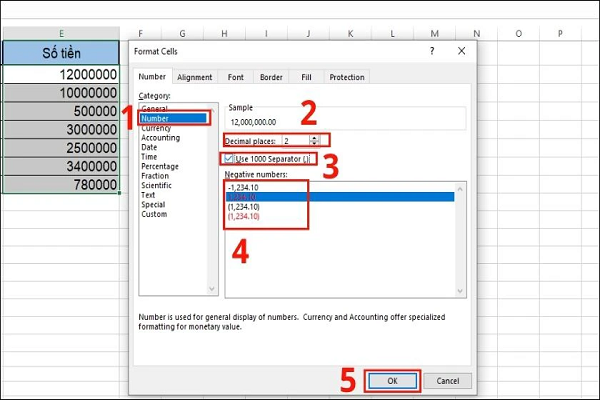
Định dạng số 0 trong Excel
Trường hợp dữ liệu người dùng nhập vào có số 0 đứng đầu nhưng tự động biến mất như số tài khoản ngân hàng, số điện thoại… Lúc này cần sử dụng định dạng số 0 trong Excel bằng cách:
Bước 1: Người dùng chọn ô hoặc vùng dữ liệu cần định dạng số 0 trong Excel, tiếp theo nhấn chuột phải chọn Format Cells.
Bước 2: Người dùng lựa chọn mục Custom ở cột bên trái trong phần Category. Ở mục Type, người dùng nhập định dạng số 0 vào ô rồi nhấn OK.
Lưu ý: Căn cứ vào tổng chữ số mà người dùng muốn hiển thị kết quả thì sẽ nhập bấy nhiêu số 0 tương ứng.
Sau khi nhấn OK, người dùng sẽ nhận được định dạng số theo mong muốn và giống với định dạng dưới hình.
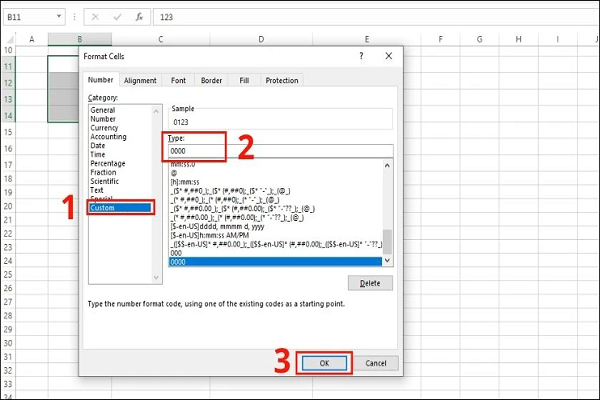
Tuy nhiên ở định dạng số này người dùng không thể định dạng nhiều ô có tổng số 0 đứng đầu khác nhau. Chính vì vậy với các ô có tổng số 0 khác nhau thì người dùng nên thực hiện thao tác riêng cho các ô đó.
Định dạng số điện thoại trong Excel
Để định dạng số điện thoại cũng có thể áp dụng cách định dạng số 0 như ở trên hoặc thực hiện theo cách:
Bước 1: Người dùng bôi đen vùng sẽ nhập số điện thoại, sau đó nhấn chuột phải để hộp thoại Format Cells xuất hiện
Bước 2: Ở cột Category, người dùng chọn mục Text, rồi nhấn OK là hoàn tất.
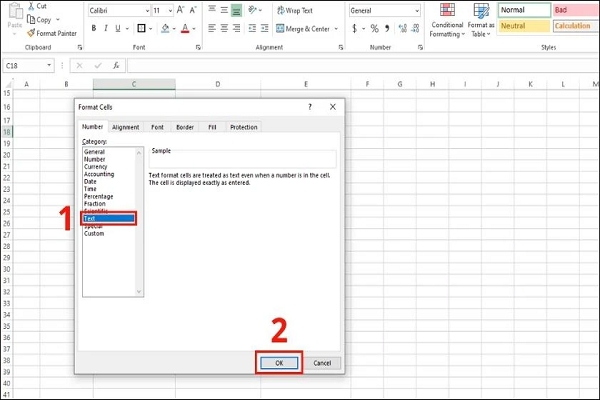
Bước 3: Người dùng thực hiện nhập số điện thoại vào vùng đã định dạng
Sau khi hoàn tất định dạng số 0 sẽ không tự động mất đi. Lúc này Excel sẽ tự động hiểu dữ liệu của ô này là dạng text. Dữ liệu là số điện thoại người dùng hoàn toàn có thể áp dụng cách định dạng số trong Excel bởi sẽ không liên quan đến những thao tác tính toán.
Định dạng số bằng dấu chấm
Trong quá trình nhập dữ liệu vào ô, người dùng nhập thêm dấu chấm vào trong mỗi dãy số lức đó sẽ chia số thành các chuỗi văn bản. Đây cũng là một cách để nhập số điện thoại sẽ không bị mất số 0 ở đầu.
Các chữ số khi được ngăn cách bởi dấu chấm theo từng hàng nghìn, hàng trăm nghìn, chục nghìn sẽ giúp dễ dàng đọc số liệu.
Định dạng tiền tệ trong Excel
Để định dạng tiền tệ trong Excel, người dùng thực hiện theo hướng dẫn dưới đây:
Bước 1: Người dùng bôi đen vùng dữ liệu cần định dạng tiền tệ
Bước 2: Người dùng nhấn vào tab Home, tiếp đến nhận chọn vào biểu tượng $. Sau đó, người dùng chọn đơn vị tiền tệ mà bạn đang cần sử dụng.
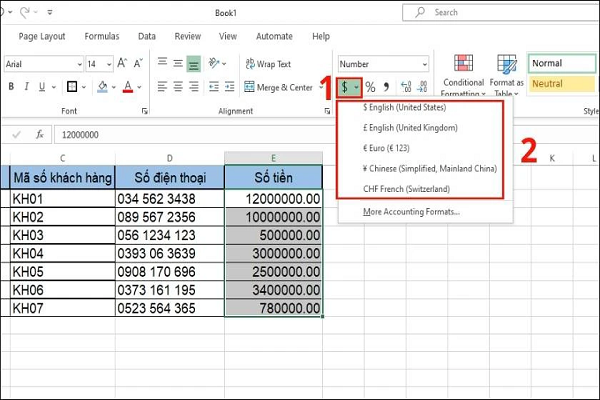
Định dạng số âm trong Excel
Người dùng muốn định dạng số âm trong Excel cần lực chọn vùng dữ liệu, sau đó mở hộp thoại Format Cells. Khi thấy hộp thoại xuất hiện tiếp tục thực hiện những thao tác như:
- Chọn mục Custom trong phần Category.
- Trong mục Type người dùng tìm định dạng #,##0_);(#,##0).
- Nhấn OK để hoàn tất quá trình định dạng số âm
Lưu ý rằng những dữ liệu số âm trong vùng văn bản người dùng định dạng sẽ được đặt trong dấu ngoặc đóng – mở và không còn chứa dấu âm.
Xem thêm:
Lưu ý khi thực hiện cách định dạng số trong Excel
Khi thực hiện một trong các cách định dạng số người dùng có thể hạn chế những lỗi sai có thể xảy ra bằng cách:
- Có trường hợp khi định dạng số kết quả hiển thị sẽ không như người dùng mong muốn bởi vậy nên kiểm tra lại kết quả một lần để sửa định dạng số trong Excel nếu có sai sót xảy ra
- Người dùng có thể định dạng số cho toàn bộ phần cột của dữ liệu bằng cách nhấn chọn cột và thực hiện định dạng số như đã hướng dẫn ở trên
- Người dùng định dạng số cho một ô, tuy nhiên bảng tính Excel sẽ tự động áp dụng định dạng cùng loại này cho ô mới. Chính vì vậy nếu thấy lỗi người dùng nên kiểm tra lại kiểu định dạng
- Trường hợp dữ liệu số không cần tính toán nên sử dụng định dạng văn bản như mã định danh, số CCCD, số điện thoại, số seri, mã số… Điều này sẽ giúp hiện chính xác nhất dữ liệu
- Tốt nhất nên áp dụng định dạng Increase Decimal (Tăng số chữ số sau dấu phẩy) và Decrease Decimal (Giảm số chữ số sau dấu phẩy). Điều này sẽ giúp kiểm soát được số sau dấu thập phân tuy nhiên sẽ không gây ảnh hưởng đến giá trị của ô đó
Trên đây, taizozo.vn đã chia sẻ đến bạn đọc biết cách định dạng số trong Excel đơn giản, dễ thực hiện. Hy vọng bạn đọc sẽ không gặp khó khăn khi gặp phải những con số trong quá trình làm việc. Bạn hãy thường xuyên ghé chuyên mục này để cập nhật thêm nhiều kiến thức Excel hữu ích cho quá trình học tập, làm việc.


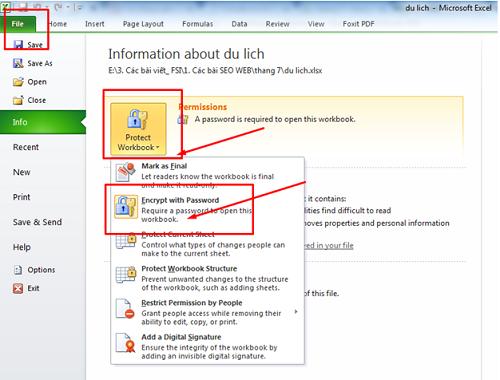 Hướng Dẫn Cách Bỏ Mật Khẩu File Excel Đơn Giản, Nhanh Chóng
Hướng Dẫn Cách Bỏ Mật Khẩu File Excel Đơn Giản, Nhanh Chóng  Mách Bạn Cách Thức Đặt Mật Khẩu Cho File Excel Dễ Dàng Nhất
Mách Bạn Cách Thức Đặt Mật Khẩu Cho File Excel Dễ Dàng Nhất  Các phần mềm tạo logo miễn phí tốt nhất trên điện thoại
Các phần mềm tạo logo miễn phí tốt nhất trên điện thoại  Các phần mềm ghi âm cuộc gọi IPhone tốt nhất 2019
Các phần mềm ghi âm cuộc gọi IPhone tốt nhất 2019  Top 5 phần mềm diệt virus miễn phí tốt nhất 2019 cho máy tính
Top 5 phần mềm diệt virus miễn phí tốt nhất 2019 cho máy tính  Phần mềm Sap là gì? Lợi ích của các tính năng là gì?
Phần mềm Sap là gì? Lợi ích của các tính năng là gì?  Hàm viết số tiền bằng chữ trong Excel là gì?
Hàm viết số tiền bằng chữ trong Excel là gì?  Giới thiệu hàm viết hoa chữ cái đầu tiên trong Excel
Giới thiệu hàm viết hoa chữ cái đầu tiên trong Excel  Cách dùng các hàm xóa khoảng trắng trong Excel đơn giản nhất
Cách dùng các hàm xóa khoảng trắng trong Excel đơn giản nhất  Hàm VALUE trong Excel là gì? Lưu ý gì khi sử dụng hàm VALUE?
Hàm VALUE trong Excel là gì? Lưu ý gì khi sử dụng hàm VALUE?