Cách gộp ô trong Excel mà chưa chắc ai cũng biết

Trong soạn thảo dữ liệu trên Excel, gộp ô trong Excel là một trong những công cụ được sử dụng phổ biến. Hãy cùng tìm hiểu rõ hơn về cách gộp ô trong Excel qua bài viết sau đây nhé.
1. Những cách gộp ô trong Excel đơn giản nhất
Để có thể gộp được các ô trong Excel, bạn chỉ cần áp dụng những cách sau:
Sử dụng công cụ Merge & Center – Cách gộp ô trong Excel 2003
Cách này khá đơn giản và không hề phức tạp như mọi người vẫn nghỉ. Cách gộp ô bằng công cụ Merge & Center chỉ với 2 bước thực hiện vô cùng dễ dàng. Công cụ này cho phép bạn có thể hợp nhất được các ô theo mong muốn của mình.
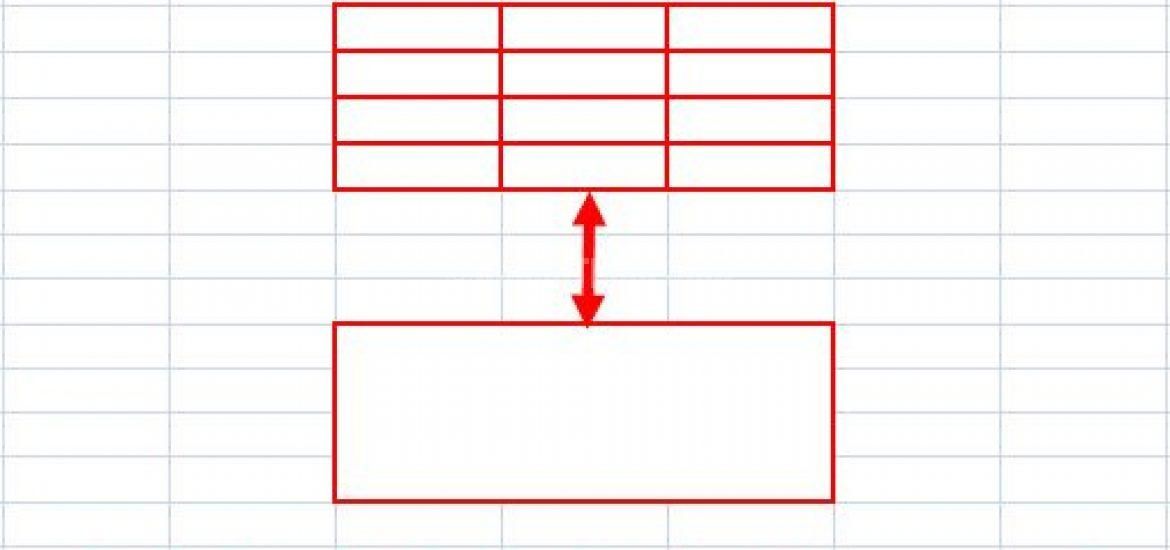
- Bước 1: Bạn chọn những ô liền kề nhau bằng cách kéo con trỏ chuột nhưng phải chắc chắn đây là các ô mà bạn đang muốn gộp nhé;
- Bước 2: Tại mục tab Home bạn chọn tiếp phần Alignment rồi nhấn tiếp Merge & Center để gộp các ô lại với nhau.
➤ Tham khảo ngay: Cách để xuống dòng trong Excel giúp vấn đề soạn thảo dữ liệu nhanh chóng hơn nhé.
Sử dụng công cụ Macro
Bạn hoàn toàn có thể sử dụng Macro để gộp các ô trong Excel một cách đơn giản như sau:
- Bước 1: Dùng con trỏ chuột bôi đen toàn bộ các ô đang cần gộp thành 1 rồi nhấn tiếp tổ hợp phím Alt + F8 hay Alt + Fn + F8 tùy từng loại máy tính;
- Bước 2: Lúc này giao diện của hộp thoại Marco và nhập tên bất kỳ rồi nhấn nút Create;
- Bước 3: Cửa sổ Microsoft Visual Basic sẽ hiện ra bạn nhập đoạn mã dưới đây vào giữa Sub DTC() … End Sub
Dim Cll As Range, Temp As String
On Error Resume Next
If Selection.MergeCells = False Then
For Each Cll In Selection
If Cll <> “” Then Temp = Temp + Cll.Text + ” “
Next Cll
Selection.Merge
Selection.Value = Left(Temp, Len(Temp) – 1)
Else
Selection.UnMerge
End If
Selection.HorizontalAlignment = xlCenter
Selection.VerticalAlignment = xlCenter
- Bước 4: Nhập đoạn mã trên rồi tiếp tục nhấn File chọn Close and Return to Microsoft Excel để đóng giao diện Macro và về lại trang Excel. Đoạn mã này sẽ được máy tính của bạn lưu lại tự động.
Trong những lần sử dụng tiếp theo, bạn nhấn chọn tổ hợp phím Alt + F8 rồi tiếp tục chọn phím Run để chạy lệnh. Cuối cùng các ô bạn cho đã được gộp mà dữ liệu đảm bảo không mất đi.
Sử dụng hàm nối chuỗi Concatenate – Cách gộp ô trong Excel 2010
Bên cạnh 2 cách trên bạn có thể dùng hàm nối chuỗi Concatenate để gộp các cột thành một để giữ nguyên nội dung trên excel. Công thức của hàm nối chuỗi Excel như sau:
=CONCATENATE(A7,” “,B7) rồi nhấn Enter.
Sử dụng Notepad hay Notepad++ – Cách gộp ô trong Excel không mất dữ liệu
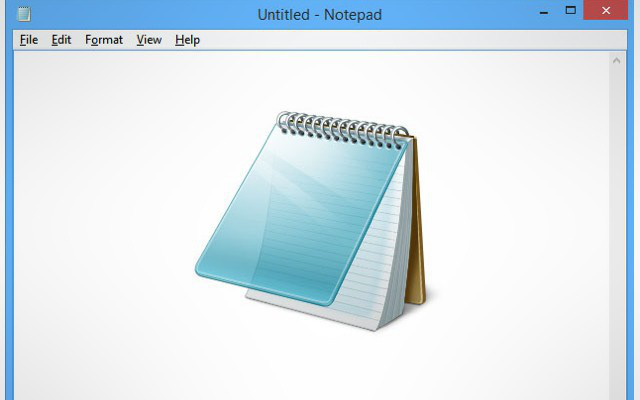
Đây là thủ thuật đơn giản nhưng lại khá ít bạn biết đến. Trước hết để thực hiện gộp ô trên Excel bạn chỉ cần copy nội dung của những ô này rồi dán vào mục Notepad.
Những nội dung này sẽ được tự động ghép lại và được cách nhau thông qua một khoảng trống. Nếu muốn chuẩn hóa bạn có thể ứng dụng tính năng Find and Replace để thay các khoảng trắng này thành một khoảng trắng cách space duy nhất. Tiếp tục copy và dán lại đúng vị trí vào trang Excel của bạn.
2. Những lưu ý cần nhớ khi gộp ô trong Excel
Khi đã gộp thành công các ô mình muốn trên Excel, bạn cần nắm rõ một số lưu ý sau:
- Bạn nên chèn một cột mới ở ngay bên cạnh các cột mà bạn đã vừa thực hiện gộp xong;
- Bôi đen toàn bộ các ô đang muốn gộp;
- Sang đến hộp kế bên bạn nhấn chọn chuột phải rồi tiếp tục chọn “Paste Special…”;
- Lúc này một hộp thoại mới sẽ được mở ra, bạn kích chọn mục “Values” để có thể dán nội dung vào những ô đã gộp đó;
- Bạn phải chú ý không được xóa luôn các cột gốc đi nhé bởi các dữ liệu đang muốn thực hiện sẽ bị mất đi và kéo theo những giá trị khác cũng sẽ bị xóa mất. Vì vậy, bạn hãy chú ý những điểm này để giữ nguyên các giá trị trên Excel nhé.
Trên đây là những chia sẻ chi tiết nhất về một số cách gộp ô trong Excel vô cùng đơn giản mà ai cũng có thể thực hiện được. Hy vọng với những thông tin được cung cấp trong bài viết này sẽ giúp bạn tiết kiệm tối đa thời gian soạn thảo dữ liệu.


 Những Câu Hỏi Thường Gặp Khi Phỏng Vấn Bằng Tiếng Nhật
Những Câu Hỏi Thường Gặp Khi Phỏng Vấn Bằng Tiếng Nhật 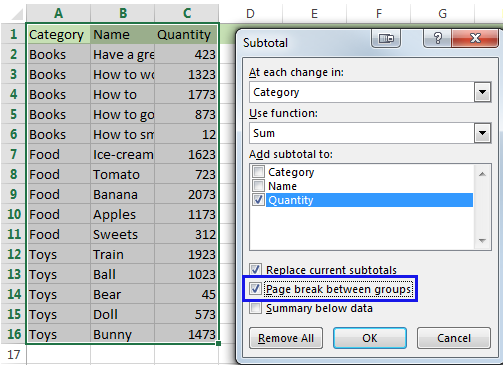 Bật Mí Cách Bỏ Ngắt Trang Trong Excel 2010 Đơn Giản
Bật Mí Cách Bỏ Ngắt Trang Trong Excel 2010 Đơn Giản  Tổng Hợp Các Hàm Cơ Bản Trong Excel Thông Dụng Nhất
Tổng Hợp Các Hàm Cơ Bản Trong Excel Thông Dụng Nhất  Thời gian học Cao đẳng Dược tại TPHCM mấy năm?
Thời gian học Cao đẳng Dược tại TPHCM mấy năm?  Cách ghép họ và tên trong Excel đơn giản
Cách ghép họ và tên trong Excel đơn giản  Hướng dẫn chi tiết cách vẽ biểu đồ phần trăm trong Excel
Hướng dẫn chi tiết cách vẽ biểu đồ phần trăm trong Excel  Hàm viết số tiền bằng chữ trong Excel là gì?
Hàm viết số tiền bằng chữ trong Excel là gì?  Giới thiệu hàm viết hoa chữ cái đầu tiên trong Excel
Giới thiệu hàm viết hoa chữ cái đầu tiên trong Excel  Cách dùng các hàm xóa khoảng trắng trong Excel đơn giản nhất
Cách dùng các hàm xóa khoảng trắng trong Excel đơn giản nhất  Hàm VALUE trong Excel là gì? Lưu ý gì khi sử dụng hàm VALUE?
Hàm VALUE trong Excel là gì? Lưu ý gì khi sử dụng hàm VALUE?