Hướng dẫn cách lọc dữ liệu trong Excel chuẩn không cần chỉnh
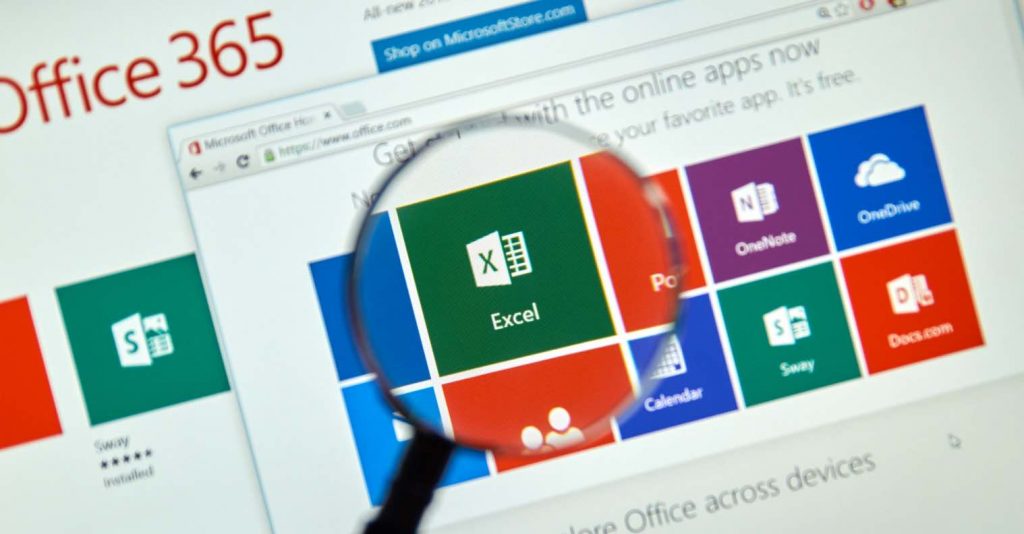
Bộ lọc dữ liệu giúp các thông tin được hiển thị một cách đầy đủ theo đúng yêu cầu của người dùng. Hãy cùng tìm hiểu cách lọc dữ liệu trong Excel qua bài viết sau đây nhé.
1. Bộ lọc dữ liệu trong Excel là gì?
Bộ lọc dữ liệu trong Excel hay còn được biết đến với tên gọi khác là bộ lọc tự động Excel. Đây là các đơn giản để thông tin được hiển thị đầy đủ tại một thời điểm nhất định và dễ dàng xóa được những dữ liệu không liên quan khác.
Bạn có thể lọc thông qua giá trị, định dạng hay điều kiện. Ứng dụng bộ lọc dữ liệu trong Excel giúp người dùng dễ dàng sao chép, chỉnh sửa, tạo biểu đồ một cách đơn giản mà không cần phải thực hiện sắp xếp lại danh sách tốn khá nhiều thời gian.
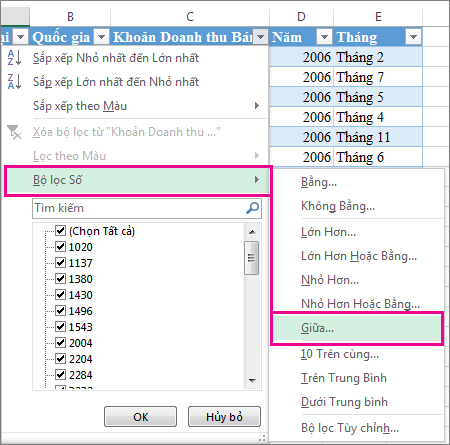
Bộ lọc Excel đang cung cấp đến người dùng những cách sắp xếp bộ lọc sau:
- Lọc giá trị ký tự được sắp xếp từ A đến Z, sắp xếp từ Z trở về A và sắp xếp theo màu sắc;
- Lọc giá trị chữ số sắp xếp từ nhỏ đến lớn, sắp xếp từ lớn đến nhỏ và sắp xếp theo màu sắc;
- Lọc giá trị theo ngày tháng năm được sắp xếp từ cũ đến mới, sắp xếp từ mới về cũ và sắp xếp theo màu sắc.
➤ Tham khảo ngay: Hướng dẫn chỉnh khoảng cách chữ trong Word 2020 đơn giản và dễ thực hiện nhất.
2. Cách lọc dữ liệu trong Excel
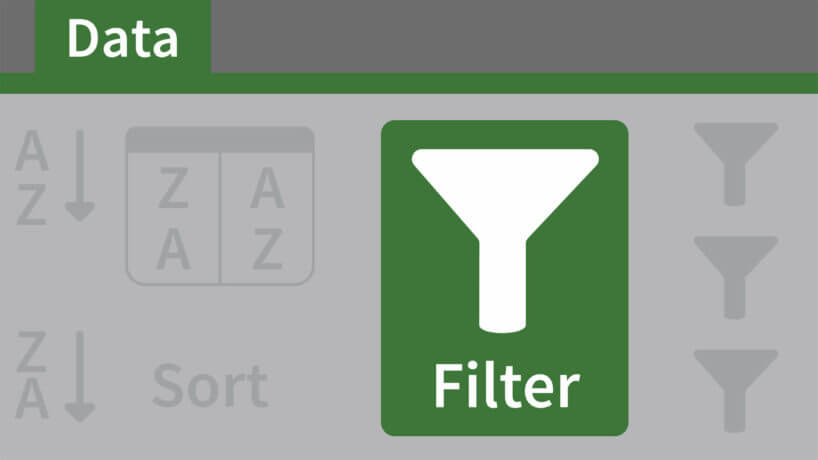
Để tạo bộ lọc dữ liệu trong Excel một cách nhanh chóng, bạn có thể áp dụng những phương pháp sau:
Lọc theo nhiều cột
Nếu muốn lọc dữ liệu Excel theo nhiều cột bạn thực hiện theo các bước sau:
- Bước 1: Nhấp mũi tên hướng xuống ngay cột đang muốn lọc;
- Bước 2: Bỏ chọn trong hộp Select All để bỏ lựa chọn tất cả các dữ liệu;
- Bước 3: Bạn chọn hộp gần với dữ liệu mà mình đang muốn hiển thị và nhấn OK.
Để cửa sổ của bộ lọc có kích thược rộng và dài hơn, bạn chỉ cần di chuyển con trỏ chuột xung quang tay nắm ở phía dưới cùng. Khi mũi tên hai đầu đã xuất hiện bạn kéo nó xuống hay kéo qua bên phải. Đây là cách lọc tên trong Excel đơn giản mà bạn có thể áp dụng khi soạn thảo dữ liệu.
Lọc ô rỗng/không rỗng
Để có thể lọc được dữ liệu trong Exccel, bạn không nên bỏ qua kiến thức về lọc ô trống. Những bước thực hiện như sau:
- Bước 1: Nhấp vào mũi tên tự động và hộp thoại Show All được hiển thị;
- Bước 2: Bạn bỏ chọn phần Blanks ở phía cuối của danh sách;
- Bước 3: Lúc này các hàng có dữ liệu trong cột được xác định và hiển thị.
Lọc dữ liệu theo dạng ký tự
Nếu bạn đang muốn sử dụng bộ lọc dữ liệu theo ký tự có thể ứng dụng một số chức năng nâng cao được cung cấp bởi thao tác lọc dữ liệu trong Excel. Cách lọc trùng trong Excel mà người dùng có thể áp dụng như sau:
- Lọc các ô bắt đầu hay được kết thúc bởi một hay nhiều ký tự có cấu trúc đặt biệt;
- Lọc những ô có chứa hay không chứa ký tự hay những từ xác định tại một vị trí bất kỳ trong chuỗi ký tự;
- Lọc những ô tương đương một cách tuyệt đối hay không tương đương nếu có một hoặc nhiều ký tự cụ thể.
Để lọc dữ liệu theo dạng ký tự bạn thực hiện theo những bước sau:
- Bước 1: Nhấp mũi tên theo hướng xuống dưới ở ngay tiêu đề của cột rồi nhấn chọn Bộ lọc ký tự;
- Bước 2: Trong bảng chọn đang được thả xuống, bạn chọn bộ lọc mà mình đang muốn thao tác;
- Bước 3: Lúc này hộp thoại Custom AutoFilter sẽ được hiển thị;
- Bước 4: Ở hộp này bạn gõ ký tự hay những hạng mục đang muốn lọc trong danh sách rồi nhấn chọn OK.
Lọc những cột có 2 điều kiện
Để có thể lọc được dữ liệu trong chương trình Excel với những cột có 2 điều kiện. Bạn chỉ cần thực hiện lần lượt theo những bước sau:
- Bước 1: Người dùng chọn nút And hay Or phụ thuộc vào việc cả 2 cột điều kiện hay chỉ một có thể đáp ứng được yêu cầu;
- Bước 2: Chọn toán tử so sánh cho điều kiện thứ 2 rồi bắt đầu nhập các giá trị phù hợp vào hộp.
Trên đây là những chia sẻ chi tiết nhất về cách lọc dữ liệu trong Excel, một trong những tác vụ được sử dụng nhiều của giới văn phòng, kế toán hiện nay. Hy vọng với những thông tin được cung cấp trong bài viết này sẽ giúp bạn thực hiện các thao tác văn phòng nhanh chóng, đơn giản hơn rất nhiều.


 Những Câu Hỏi Thường Gặp Khi Phỏng Vấn Bằng Tiếng Nhật
Những Câu Hỏi Thường Gặp Khi Phỏng Vấn Bằng Tiếng Nhật 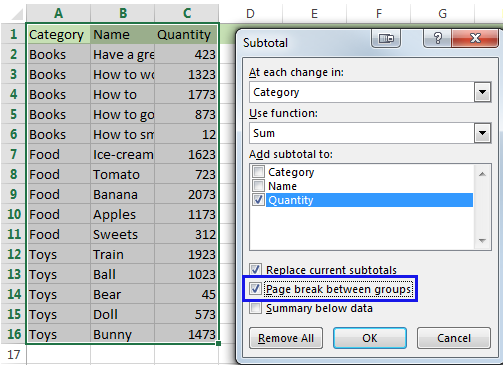 Bật Mí Cách Bỏ Ngắt Trang Trong Excel 2010 Đơn Giản
Bật Mí Cách Bỏ Ngắt Trang Trong Excel 2010 Đơn Giản  Tổng Hợp Các Hàm Cơ Bản Trong Excel Thông Dụng Nhất
Tổng Hợp Các Hàm Cơ Bản Trong Excel Thông Dụng Nhất  Thời gian học Cao đẳng Dược tại TPHCM mấy năm?
Thời gian học Cao đẳng Dược tại TPHCM mấy năm?  Cách ghép họ và tên trong Excel đơn giản
Cách ghép họ và tên trong Excel đơn giản  Hướng dẫn chi tiết cách vẽ biểu đồ phần trăm trong Excel
Hướng dẫn chi tiết cách vẽ biểu đồ phần trăm trong Excel  Hàm viết số tiền bằng chữ trong Excel là gì?
Hàm viết số tiền bằng chữ trong Excel là gì?  Giới thiệu hàm viết hoa chữ cái đầu tiên trong Excel
Giới thiệu hàm viết hoa chữ cái đầu tiên trong Excel  Cách dùng các hàm xóa khoảng trắng trong Excel đơn giản nhất
Cách dùng các hàm xóa khoảng trắng trong Excel đơn giản nhất  Hàm VALUE trong Excel là gì? Lưu ý gì khi sử dụng hàm VALUE?
Hàm VALUE trong Excel là gì? Lưu ý gì khi sử dụng hàm VALUE?