Cách chuyển cột thành dòng trong Excel đơn giản dễ thực hiện
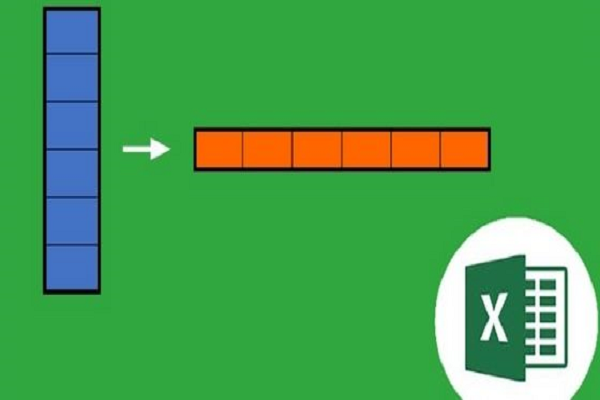
Khi chuyển cột thành dòng trong Excel sẽ giúp cho người dùng tiết kiệm thời gian trong việc xử lý dữ liệu. Bài viết dưới đây sẽ chia sẻ cách chuyển đổi cột thành dòng, bạn đọc hãy cùng theo dõi để biết cách thực hiện nhanh chóng.
Vì sao cần biết chuyển cột thành dòng trong Excel?
Trong quá trình làm việc Excel được cấu thành từ những hàng ngang và cột dọc tạo thành bảng có chứa nhiều ô nhỏ. Người dùng sẽ sử dụng những ô nhỏ đó để thực hiện thao tác hoặc điền các nội dung theo mục đích công việc. Đôi khi có những trường hợp dùng Excel muốn đổi từ cột thành dòng trong Excel, điều này sẽ đem đến những lợi ích bao gồm:
- Tạo tính linh hoạt hơn trong trường hợp cần phân tích dữ liệu hoặc thực hiện những thao tác khác trên dòng thuận tiện hơn so với cột. Như vậy quá trình làm việc sẽ diễn ra nhanh chóng và thuận tiện hơn
- Phù hợp với những công cụ khác như một số hàm yêu cầu dữ liệu cần trình bày theo dòng thay vì cột. Bởi vậy cần chuyển đổi dữ liệu thành từng dòng để sử dụng hàm
- Sửa lỗi khi nhập sai dữ liệu: Có nhiều người dùng nhập sai những giá trị cột thay vì hàng dọc nên cần thực hiện chuyển đổi cột thành dòng trong Excel để dễ dàng sửa lỗi sai và sắp xếp dữ liệu một cách đúng đắn và chính xác nhất
Cách chuyển cột thành dòng trong Excel
Hiện nay có nhiều cách chuyển đổi cột thành dòng trong Excel, chi tiết hướng dẫn từng cách như:
Sử dụng từ menu chuột phải
Việc dùng menu chuột phải sẽ là cách thực hiện nhanh chóng, đơn giản để chuyển cột thành dòng trong Excel. Các bước sử dụng menu chuột phải để chuyển cột thành dòng như:
Bước 1: Trước tiên chọn toàn bộ vùng dữ liệu cần chuyển đổi và click chuột phải hoặc lựa chọn tổ hợp Ctrl + C để chọn Copy
Bước 2: Ở vị trí muốn lập bảng Excel mới sẽ chọn một ô và click chuột phải và nhấn chọn Paste Special.
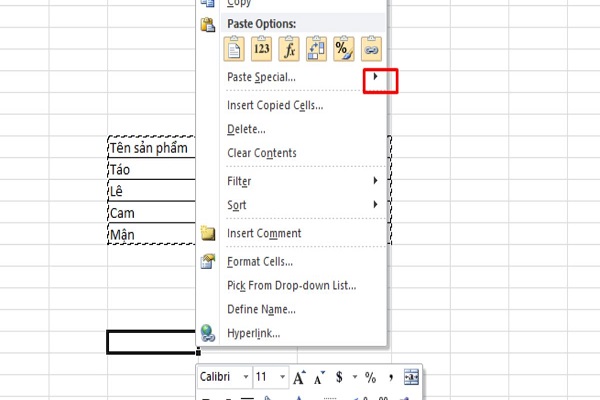
Bước 3: Màn hình xuất hiện bảng Paste mới, lúc này chọn biểu tượng có 2 mũi tên ngang dọc.
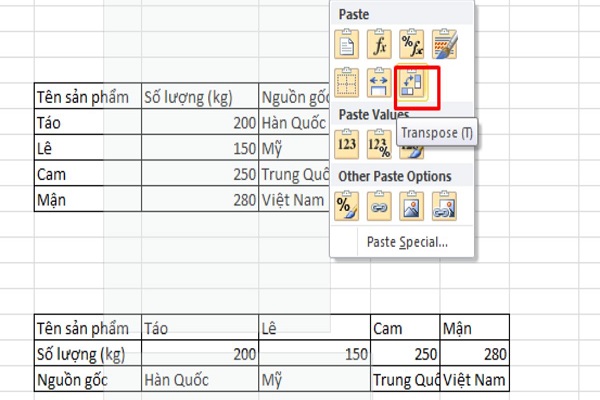
Tiếp đến sẽ thấy bảng dữ liệu tự động chuyển từ cột sang dòng, theo đó có 2 bảng cũ và mới tương ứng.
Dùng Paste Special để chuyển cột thành dòng
Paste Special là hộp thoại cho phép người dùng kiểm soát, xử lý được nhiều nội dung khác nhau. Chính vì vậy có thể dùng đến công cụ này để chuyển cột thành dòng trong Excel theo những bước như:
Bước 1: Để mở hộp thoại Paste Special nên chọn toàn bộ dữ liệu cần chuyển đổi, tiếp đến click chuột phải vào ô muốn dán bảng dữ liệu mới và chọn vào Paste Special.
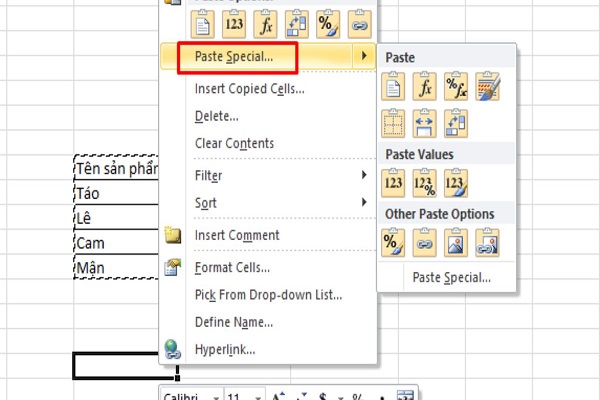
Bước 2: Màn hình xuất hiện nội dung của bảng Paste Special, người dùng click vào phần Transpose ở phía góc bên phải.
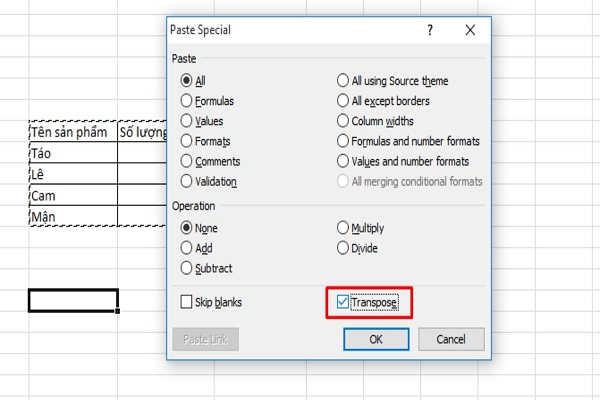
Bước 3: Để hoàn tất chuyển đổi người dùng nhấn OK.
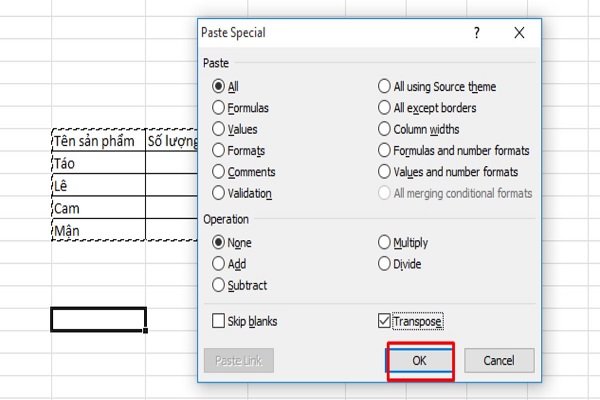
Khi sử dụng Paste Special ngoài việc lựa chọn all để sao chép toàn bộ phần dữ liệu, người dùng có thể chọn một phần chuyển đổi cột sang dòng bằng cách tích vào phần nội dung muốn áp dụng:
- Formulas: Thực hiện dán các công thức
- Values: Dán giá trị có sẵn trong bảng sao chép
- Formats: Thực hiện dán định dạng bảng
- Comments and Note: Ở bảng mới chỉ dán ghi chú hoặc nhận xét vào đó
- Validation: Chỉ dán quy tắc hoặc drop list
- Values and Number Formats: Dán những giá trị hoặc định dạng số
Sử dụng phím tắt
Để chuyển từ cột sang dòng có thể sử dụng tổ hợp phím một cách nhanh chóng, đơn giản. Cách thực hiện cụ thể như:
Bước 1: Chọn và sao chép những vùng dữ liệu người dùng cần chuyển đổi
Bước 2: Người dùng chọn ô đích mà người dùng muốn dán bảng dữ liệu mới
Bước 3: Để dán toàn bộ dữ liệu sử dụng bộ phím ALT + E + S + E + Enter
Bên cạnh đó có nhiều bộ phím khác để dán nội dung như mong muốn của người dùng, cụ thể như:
- Bộ phím ALT + E + S + V + E + Enter: Sử dụng để dán các giá trị
- Bộ phím ALT + E + S + F + E + Enter: Sử dụng để dán các công thức
- Bộ phím ALT + E + S + T + E + Enter: Sử dụng để dán định dạng
- Bộ phím ALT + E + S + C + E + Enter: Sử dụng để dán ghi chú và nhận xét
- Bộ phím ALT + E + S + N + E + Enter: Sử dụng để dán xác thực dữ liệu
> Xem thêm:
Dùng hàm TRANSPOSE
TRANSPOSE là hàm có thể sử dụng chuyển từ cột thành dòng trong Excel một cách đơn giản.
Công thức hàm TRANSPOSE cụ thể như sau:
=TRANSPOSE(value1: value2)
Trong đó:
- value1 là để chỉ nội dung hàng đầu tiên của cột 1 tại bảng dữ liệu ban đầu
- value2 là nội dung hàng cuối cùng cột cuối cùng tại bảng dữ liệu ban đầu
Sử dụng mã VBA
Mã VBA viết tắt từ cụm từ Visual Basic For Applications, đây là ngôn ngữ lập trình được sử dụng bằng những câu lệnh từ đó thực hiện thao tác trong Excel. Người dùng có thể dùng để tự động hóa những công việc, bên cạnh đó tạo ra chương trình tùy chỉnh. Chính vì vậy người dùng sử dụng mã VBA để thực hiện chuyển cột thành hàng trong Excel.
Cách sử dụng mã VBA như:
Bước 1: Để mở Visual Basic Editor trên thanh công cụ Developer người dùng chọn Visual Basic hoặc sử dụng đến tổ hợp phím ALT + F11.
Bước 2: Cửa sổ Visual Basic Editor hiện ra người dùng nhấn vào Insert và chọn Module Dán mã VBD cửa sổ Module ở bên phải sau đó đóng trình soạn thảo VBA.
Bước 3: Tại hộp thoại Macro chọn Convert Column sToRows, nhấn tổ hợp phím ALT + F8, chọn tiếp nút Run. Tiếp đến thực hiện theo hướng dẫn từ Macro để nhận được kết quả theo mong muốn.
Để sử dụng mã VBA người dùng cần chú ý các quy tắc như:
- Ở trên cho cùng một Workbook muốn dùng lại mã VBD người dùng cần lưu tệp Excel dưới dạng Macro
- Những thao tác trên VBA sẽ không hoàn tác lại được, nên người dùng cần tạo bản sao trước khi chạy mã macro để tránh mất dữ liệu khi xảy ra sai sót
Trên đây taizozo.vn đã hướng dẫn bạn thực hiện cách chuyển cột thành dòng trong Excel và thực hiện các hàm chuyển đổi. Từ đó bạn đọc sẽ áp dụng các kiến thức vào việc học tập, làm việc được đơn giản, dễ dàng hơn. Hãy thường xuyên cập nhật thêm những bài viết khác tại đây để nhận được nhiều kiến thức hữu ích khác.


 Hàm viết số tiền bằng chữ trong Excel là gì?
Hàm viết số tiền bằng chữ trong Excel là gì?  Giới thiệu hàm viết hoa chữ cái đầu tiên trong Excel
Giới thiệu hàm viết hoa chữ cái đầu tiên trong Excel  Hàm VALUE trong Excel là gì? Lưu ý gì khi sử dụng hàm VALUE?
Hàm VALUE trong Excel là gì? Lưu ý gì khi sử dụng hàm VALUE? 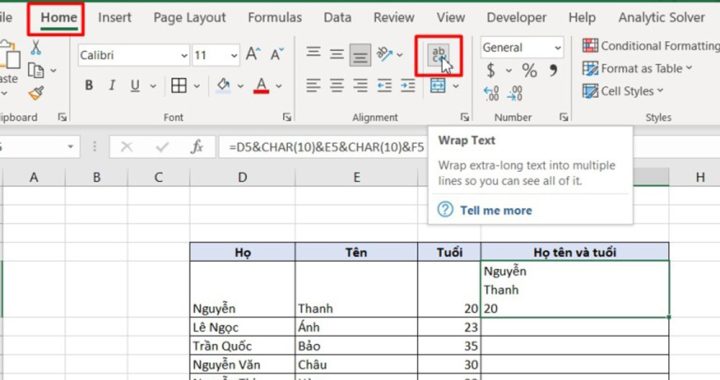 Hướng dẫn cách gộp dữ liệu 2 cột trong Excel theo hàm
Hướng dẫn cách gộp dữ liệu 2 cột trong Excel theo hàm  Cách gỡ bỏ chế độ read only trong Excel hiệu quả nhất
Cách gỡ bỏ chế độ read only trong Excel hiệu quả nhất  Các cách giảm dung lượng file Excel hiệu quả và nhanh chóng
Các cách giảm dung lượng file Excel hiệu quả và nhanh chóng  Cách dùng các hàm xóa khoảng trắng trong Excel đơn giản nhất
Cách dùng các hàm xóa khoảng trắng trong Excel đơn giản nhất