Có thể bạn chưa biết: Cách tạo biểu đồ trong Excel đơn giản, dễ thực hiện
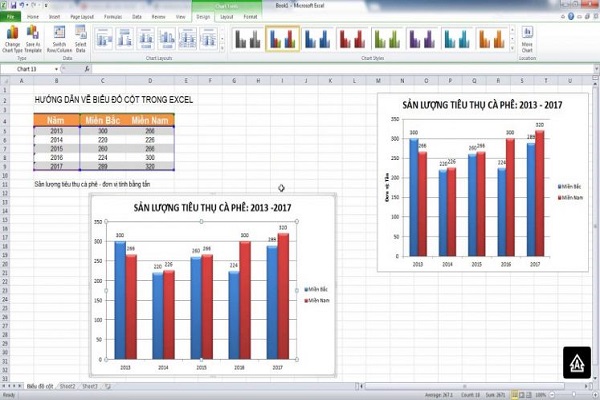
Cách tạo biểu đồ trong Excel dễ dàng
Ngoài xử lý dữ nhiều, bạn có thể dùng Excel để trực quan hóa dữ liệu bằng nhiều loại biểu đồ khác nhau. Chuyên mục bài viết dưới đây giúp bạn nắm được cách tạo biểu đồ trong Excel nhanh chóng, đơn giản và đẹp mắt nhé.
1. Những điều cần lưu ý trước khi lập biểu đồ trong Excel
Trước khi tạo biểu đồ trong Excel thì bạn vẫn phải đảm bảo dữ liệu thỏa mãn những yếu tố dưới đây:
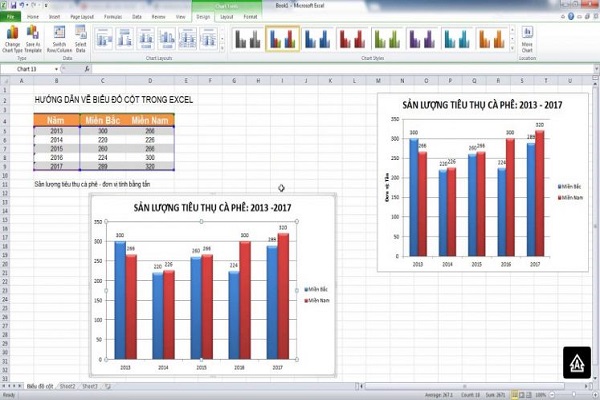
- Nội dung các trường dữ liệu phải thật rõ ràng: Biểu đồ phải thể hiện đầy đủ về tên hàng, tên cột, tên thành phần, qua đó nhằm xác định được ý nghĩa của biểu đồ.
- Thống nhất dữ liệu, đúng định dạng và loại dữ liệu: Dữ liệu trong biểu đồ được đặt dưới một định dạng chung như: định dạng văn bản, dạng số, dạng % hay dạng tiền tệ để biểu đồ được thể hiển thị đúng.
Hướng dẫn cách lập biểu đồ trong Excel
Dưới đây, chúng tôi sẽ hướng dẫn bạn về cách tạo biểu đồ trong Excel chi tiết và đơn giản nhất:
Bước 1: Trước tiên bạn cần chọn vùng dữ liệu, chọn thẻ Insert.
Bước 2: Tại khu vực Charts, bạn hãy click vào biểu tượng cột và chọn một biểu đồ cột.
Bước 3: Tiếp theo, bạn hãy nhấn vào Chart Title, sau đó nhập tên biểu đồ mà bạn muốn đặt.
2. Hướng dẫn cách chỉnh sửa biểu đồ trong Excel
2.1. Cách thay đổi hình dạng biểu đồ
Khi làm biểu đồ trong Excel thì bạn có thể thay đổi hình dạng biểu đồ phù hợp theo cách dưới đây:
- Bước 1: Trước tiên, bạn hãy chọn biểu đồ cột vừa tạo, chọn thẻ Design.
- Bước 2: Tại khu vực Type, bạn hãy chọn Change Chart Type.
Sau đó sẽ hiện ra cửa sổ hiển thị biểu đồ khác giúp bạn lựa chọn. Dựa vào bảng dữ liệu thì bạn có thể lựa chọn loại biểu đồ cho phù hợp.
- Column: Dạng biểu đồ hình cột đứng giúp hiển thị các dữ liệu thay đổi theo thời gian hoặc dùng để so sánh giữa các mục.
- Line: Một biểu đồ đường nhằm giúp biểu thị dữ liệu thay đổi theo thời gian tại những điểm đánh dấu ở mỗi giá trị dữ liệu.
- Stock: Là biểu đồ chứng khoán, cho thấy sự dao động lên xuống cổ phiếu, nhiệt độ hay lượng mưa.
- Pie: Là loại biểu đồ hình tròn, biểu diễn số liệu dưới dạng phần trăm.
- Bar: Là biểu đồ cột ngang, tương tự như dạng Column.
- Area: Biểu đồ vùng này được sử dụng để tập trung tới tổng giá trị.
- X Y (Scatter): Biểu đồ phân tán XY, có tác dụng để so sánh giá trị dữ liệu theo từng cặp.
- Histogram: Dạng biểu đồ này nhằm phân phối xác suất.
- Map: Biểu đồ dạng Map có thể dùng để so sánh dữ liệu các vị trí.
- Combo: Đây là dạng biểu đồ có 1 trục hoành và 2 trục tung nằm trên cùng 1 trục tọa độ.
- Surface: Biểu đồ bề mặt có thể kết hợp tối ưu của các tập hợp dữ liệu, màu sắc minh họa đối với khu vực thuộc cùng một phạm vi giá trị.
- Sunburst: có ý nghĩa tương tự với Treemap, tuy nhiên Sunburst thể hiện rõ ràng về các cấp bậc từ cao nhất xuống thấp nhất.
- Radar: Biểu đồ dạng mạng nhện cho thấy dữ liệu đa biến, được sử dụng chủ yếu để xác định hiệu suất, điểm yếu và điểm mạnh.
- Treemap: Dạng biểu đồ này cho thấy mối tương quan dữ liệu trong cùng cấp bậc.
- Box & Whisker: Là dạng biểu đồ dạng hộp, cho thấy các phân tích thống kê con số được phân phối trong một tập dữ liệu.
- Waterfall: Là dạng biểu đồ thác nước nhằm giúp chứng minh dữ liệu tăng hoặc giảm qua hàng loạt sự thay đổi.
- Funnel: Là dạng biểu đồ hình phễu.
3. Hướng dẫn cách thay đổi dữ liệu trong biểu đồ
Bạn có thể thay đổi dữ liệu trong biểu đồ phù hợp nhất như sau: Tại thẻ Design, khu vực Data, bạn hãy chọn mục Select Data. Tiếp theo sẽ hiện ra bảng Select Data Source. Bạn có thể thay đổi dữ liệu bằng cách nhập địa chỉ tại vùng dữ liệu mới cho vào ô Chart data range.
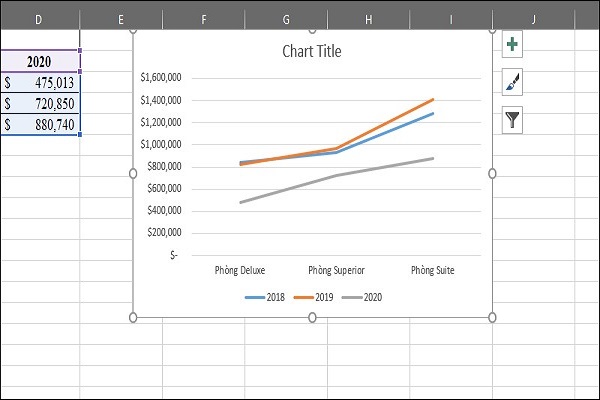
3.1. Cách trang trí biểu đồ hiện nay
Với thẻ Design sẽ cho phép bạn lựa chọn nhiều cách để trang trí biểu đồ đẹp sinh động hơn.
Tại mục Add Chart Element, bạn có thể thêm bớt những thành phần của biểu đồ bao gồm các nhãn dữ liệu, trục tung/trục hoành, chú thích,…
Nội dung trong phần Chart Element bao gồm:
- Axes: Nghĩa là chia tỷ lệ tại các trục tọa độ.
- Lines: Là đường kẻ dóng xuống trục hoành, áp dụng cho biểu đồ dạng Line.
- Axis Titles: Tên tiêu đề ở từng phần tại mỗi trục tọa độ.
- Chart Title: Đặt tên cho biểu đồ.
- Error Bar: Thanh hiển thị lỗi/độ lệch đối với biểu đồ.
- Gridlines: đường kẻ mờ được dùng để làm nền trong biểu đồ.
- Data Labels: Nhãn số liệu thể hiện nội dung biểu đồ.
- Legend: Dùng để ghi chú đối tượng thể hiện tại biểu đồ.
- Data Table: Dữ liệu nội dung biểu đồ được thể hiện dưới dạng bảng.
- Trendline: Đường xu hướng trên biểu đồ.
Tại Quick Layout, bạn có thể chọn các mẫu đã thiết kế sẵn nhằm giúp tiết kiệm thời gian.
Tại Change Colors, bạn có thể dùng để đổi màu cho biểu đồ thể hiện sự tương phản và đẹp mắt hơn.
Bên cạnh đó, bạn có thể lựa chọn nhiều phong cách khi tạo biểu đồ trong Excel có sẵn. Tiếp theo bạn hãy nhấn vào mũi tên đổ xuống để hiện ra đầy đủ lựa chọn tùy ý.
Với những chia sẻ về cách tạo biểu đồ trong Excel trên đây hi vọng sẽ hữu ích với bạn đọc. Đừng quên theo dõi bài tiếp theo cập nhật thông tin liên quan khác nhé. Chúc bạn thành công.


 Tìm hiểu chức năng nhiệm vụ của Y sĩ đa khoa
Tìm hiểu chức năng nhiệm vụ của Y sĩ đa khoa  Thời gian xét tuyển Cao đẳng Dược chính quy Y Khoa Phạm Ngọc Thạch
Thời gian xét tuyển Cao đẳng Dược chính quy Y Khoa Phạm Ngọc Thạch  Các trường Cao đẳng đào tạo Ngôn ngữ Trung ở TPHCM
Các trường Cao đẳng đào tạo Ngôn ngữ Trung ở TPHCM  Muốn học ngành Y tốn bao nhiêu tiền?
Muốn học ngành Y tốn bao nhiêu tiền?  Thông báo Cao đẳng Y Dược TPHCM tuyển sinh xét học bạ 2024
Thông báo Cao đẳng Y Dược TPHCM tuyển sinh xét học bạ 2024  Nên học trường Cao đẳng Dược nào ở TPHCM?
Nên học trường Cao đẳng Dược nào ở TPHCM?  Hàm viết số tiền bằng chữ trong Excel là gì?
Hàm viết số tiền bằng chữ trong Excel là gì?  Giới thiệu hàm viết hoa chữ cái đầu tiên trong Excel
Giới thiệu hàm viết hoa chữ cái đầu tiên trong Excel  Cách dùng các hàm xóa khoảng trắng trong Excel đơn giản nhất
Cách dùng các hàm xóa khoảng trắng trong Excel đơn giản nhất  Hàm VALUE trong Excel là gì? Lưu ý gì khi sử dụng hàm VALUE?
Hàm VALUE trong Excel là gì? Lưu ý gì khi sử dụng hàm VALUE?