Hướng dẫn cách chuyển hàng thành cột trong excel đơn giản
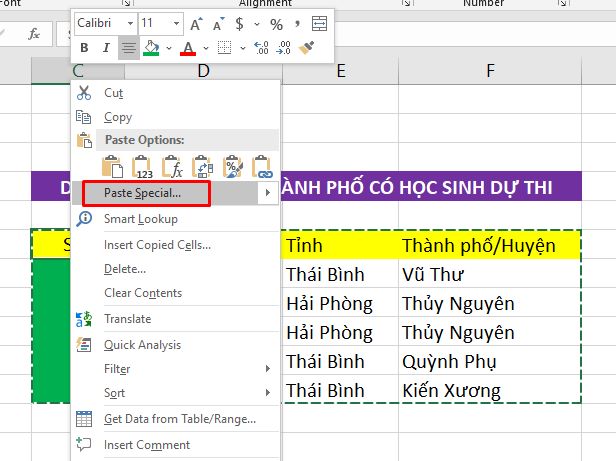
Cách chuyển hàng thành cột trong Excel đơn giản
Trong công việc văn phòng, sẽ có lúc yêu cầu bạn cần phải chuyển đổi dữ liệu ở cột thành dòng hay từ dòng thành cột tuy nhiên lại không biết phải làm thế nào. Bạn có thể làm thủ công nhưng sẽ mất nhiều thời gian và công sức. Bài viết dưới đây sẽ giúp bạn nắm được thủ thuật cách chuyển hàng thành cột trong Excel đơn giản và nhanh chóng nhất nhé.
1. Lợi ích từ việc chuyển hàng thành cột, cột thành hàng trong Excel
Việc chuyển hàng thành cột trong Excel hoặc chuyển cột thành hàng là một thủ thuật cần thiết khi nhập dữ liệu với các thao tác trên Excel. Nhất là với trường hợp bảng quá dài hay thời gian nhập dữ liệu ngắn không cho phép chúng ta thay đổi từng dòng 1.
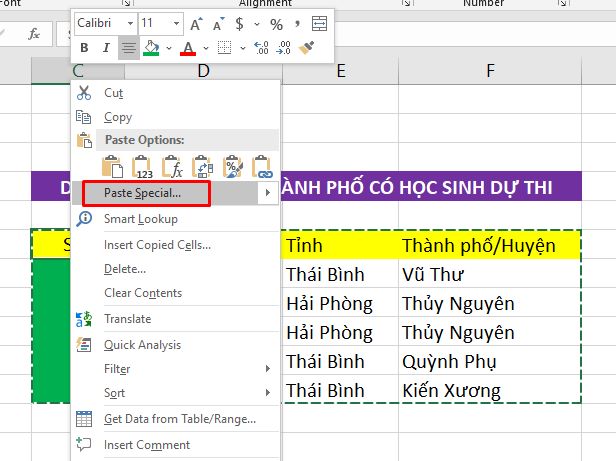
- Giúp bạn được tiết kiệm nhiều thời gian, công sức khi nhập liệu và thao tác trên Excel.
- Chuyển đổi nhanh mà không làm thay đổi dữ liệu nào.
- Thực hiện thao tác chuyên nghiệp hơn nếu sử dụng Microsoft Excel.
1.1. Cách chuyển hàng thành cột trong Excel
Trước khi thực hiện cách chuyển dòng thành cột trong Excel thì hãy chú ý những điểm dưới đây:
- Cách chuyển từ hàng sang cột trong Excel được áp dụng khi bạn muốn chuyển những dữ liệu trong 1 bảng có sẵn.
- Khi thực hiện thao tác này thì tất cả các dữ liệu bên trong bảng đó đều cũng sẽ được thay đổi từ dòng sang cột.
- Chuyển đổi dữ liệu sẽ không được cập nhật khi bạn thay đổi dữ liệu gốc.
- Thủ thuật này không thể chuyển được dòng và cột trong bảng Table của Excel.
Hướng dẫn cách chuyển hàng thành cột, cột thành hàng trong Excel 1
- Bước 1: Đầu tiên, bạn hãy bôi đen toàn bộ dữ liệu trong file Excel bạn muốn chuyển đổi.
- Bước 2: Bạn hãy nhấp chuột phải vào vùng được tô đen => Sau đó chọn Copy hoặc click Ctrl + C.
- Bước 3: Bạn hãy chọn 1 ô bất kỳ => Nhấn chuột phải => Chọn Paste Special.
- Bước 4: Tại hộp thoại Paste Special hiện lên => Bạn chọn Tích chọn Transpose => Tiếp tục nhấn OK.
- Bước 5: Cho ra kết quả trước và sau khi chuyển đổi từ hàng thành cột trong Excel
1.2. Hướng dẫn cách chuyển cột thành hàng trong Excel
Để thực hiện cách chuyển từ hàng sang cột trong Excel thì những dữ liệu bạn thực hiện chuyển đổi trong bảng cũng sẽ thay đổi từ cột thành hàng.
Những dữ liệu được chuyển đổi sẽ không được cập nhật nếu như bạn thay đổi dữ liệu gốc.
Bạn không thể chuyển được hàng và cột trong bảng Table trong Excel.
- Bước 1: Trước tiên, bạn hãy mở file Excel chứa những dữ liệu bạn cần chuyển cột thành hàng = > Tiếp theo bạn hãy bôi đen toàn bộ dữ liệu trong file Excel cần chuyển đổi.
- Bước 2: Click chuột phải vào vùng được tô đen => Tiếp theo chọn Copy hoặc nhấn Ctrl + C.
- Bước 3: Chọn 1 ô bất kỳ => Click vào chuột phải => Chọn Paste Special.
- Bước 4: Tiếp theo sẽ hiện lên hộp thoại Paste Special > Chọn Transpose > Nhấn OK.
- Bước 5: Cho ra kết quả sau khi chuyển đổi.
2. Hướng dẫn Excel chuyển hàng sang cột, cột thành hàng trong Excel bằng hàm Transpose.
Ngoài 2 cahs trên thì bạn có thể dùng hàm Transpose với mục đích chuyển đổi cột thành hàng, hàng thành cột nữa. Cách sử dụng hàm này cũng rất đơn giản tuy nhiên bạn cần phải lưu ý về nguyên tắc dưới đây.
- Cú pháp hàm: =Transpose(Array) với Array là dãy dữ liệu cần chuyển đổi.
- Các bạn cần phải cần chọn sẵn ô trống trước khi nhập hàm để chứa hàng hoặc cột sau khi chuyển.
- Sau khi kết thúc nhập hàm Transpose thì bạn cần phải nhấn tổ hợp phím Ctrl + Shift + Enter.
- Khi thay đổi dữ liệu gốc thì cũng sẽ tự động chuyển đổi dữ liệu.
- Hàm Transpose sẽ không copy định dạng của dữ liệu mà bạn muốn chuyển đổi.
- Khi dùng hàm Transpose, các bạn có thể chuyển đổi hàng và cột trong bảng Table.
Dưới đây là cách chuyển hàng thành cột khi dùng hàm Transpose dưới đây:
2.1. Chuyển hàng thành cột bằng hàm Transpose
Ở cách này bắt buộc chúng ta phải chọn đúng số lượng cột trống cho dữ liệu bạn muốn chuyển, nếu chọn thiếu cột hay sai cột chứa dữ liệu thì sau khi chuyển bạn sẽ không nhận được đúng kết quả mong muốn.
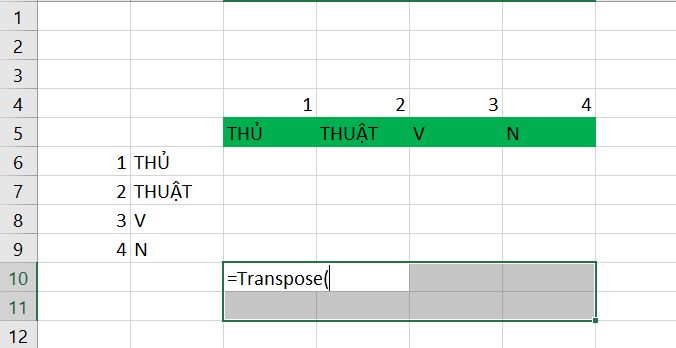
Bước 1: Các bạn hãy chọn ô trống muốn chuyển dữ liệu để xuất hiện.
Với cách này, thì nếu như bạn muốn chuyển dữ liệu từ hàng thành cột thì các bạn hãy chọn sẵn những ô trống tương ứng với số hàng của dữ liệu nhưng với dạng cột.
Ví dụ: Dữ liệu đang nằm trên 4 hàng ngang thì bạn cần phải chọn 4 cột dọc trống giúp chứa dữ liệu.
Bước 2: Nhập hàm =Transpose(
Tại bước này, chọn các ô trống nếu như bạn muốn nhập công thức trực tiếp vào.
Bước 3: Tại phần Array, bạn hãy quét chọn hoặc nhập vị trí dữ liệu cần chuyển > Nhấn dấu ngoặc phải “)”.
Khi xong thì bạn đừng vội nhấn Enter!!! Dưới đây là bước 4 giúp bạn thực hiện chính xác nhé.
Bước 4: Không click Enter mà cần phải nhấn tổ hợp phím Ctrl + Shift + Enter nhằm giúp chuyển hàng thành cột.
2.2. Hướng dẫn chuyển cột thành hàng bằng hàm Transpose
Với cách này thì bạn cũng có thể thực hiện tương tự như cách chuyển hàng thành cột phía trên. Theo đó, bạn chỉ thay đổi tại chỗ bạn phải chọn hàng giúp chứa các cột được chuyển. Chẳng hạn như có 4 cột 2 hàng thì bạn hãy chọn 2 hàng 4 cột.
Bước 1: Chọn các ô trống nơi mà bạn muốn chuyển dữ liệu đến để xuất hiện.
Với bước này thì bạn có thể chuyển dữ liệu từ cột sang hàng do vậy các bạn hãy chọn sẵn những ô trống tương ứng với số cột của dữ liệu tuy nhiên với dạng hàng ngang.
Ví dụ: Dữ liệu trong 2 cột 4 hàng thì các bạn hãy chọn 4 cột 2 hàng ngang trống để chứa dữ liệu.
Bước 2: Nhập hàm =Transpose(
Tại bước này, những ô trống cần được chọn khi bạn nhập công thức trực tiếp vào.
Bước 3: Tại phần Array, bạn hãy quét chọn hoặc nhập vị trí dữ liệu cần chuyển > Nhấn dấu ngoặc phải “)”.
Sau khi xong công thức thì bạn không được nhấn Enter. Hãy xem tiếp bước 4 để thực hiện chính xác nhé!!!
Bước 4: Tiếp theo nhấn tổ hợp phím Ctrl + Shift + Enter để chuyển cột thành hàng.
Bài viết trên đây chia sẻ về 2 cách chuyển hàng thành cột trong Excel hoặc từ cột sang hàng giúp các bạn thuận tiện trong công việc. Cách copy dán thì bạn hãy sử dụng Transpose đơn giản hơn thế tuy nhiên nếu như bạn thao tác với bảng trong Excel thì bắt buộc phải sử dụng hàm Transpose. Đừng quên theo dõi bài tiếp theo để cập nhật kiến thức hữu ích liên quan khác nhé.


 Tìm hiểu chức năng nhiệm vụ của Y sĩ đa khoa
Tìm hiểu chức năng nhiệm vụ của Y sĩ đa khoa  Thời gian xét tuyển Cao đẳng Dược chính quy Y Khoa Phạm Ngọc Thạch
Thời gian xét tuyển Cao đẳng Dược chính quy Y Khoa Phạm Ngọc Thạch  Các trường Cao đẳng đào tạo Ngôn ngữ Trung ở TPHCM
Các trường Cao đẳng đào tạo Ngôn ngữ Trung ở TPHCM  Muốn học ngành Y tốn bao nhiêu tiền?
Muốn học ngành Y tốn bao nhiêu tiền?  Thông báo Cao đẳng Y Dược TPHCM tuyển sinh xét học bạ 2024
Thông báo Cao đẳng Y Dược TPHCM tuyển sinh xét học bạ 2024  Nên học trường Cao đẳng Dược nào ở TPHCM?
Nên học trường Cao đẳng Dược nào ở TPHCM?  Hàm viết số tiền bằng chữ trong Excel là gì?
Hàm viết số tiền bằng chữ trong Excel là gì?  Giới thiệu hàm viết hoa chữ cái đầu tiên trong Excel
Giới thiệu hàm viết hoa chữ cái đầu tiên trong Excel  Cách dùng các hàm xóa khoảng trắng trong Excel đơn giản nhất
Cách dùng các hàm xóa khoảng trắng trong Excel đơn giản nhất  Hàm VALUE trong Excel là gì? Lưu ý gì khi sử dụng hàm VALUE?
Hàm VALUE trong Excel là gì? Lưu ý gì khi sử dụng hàm VALUE?