Lỗi Protected View trong Excel – Cách khắc phục
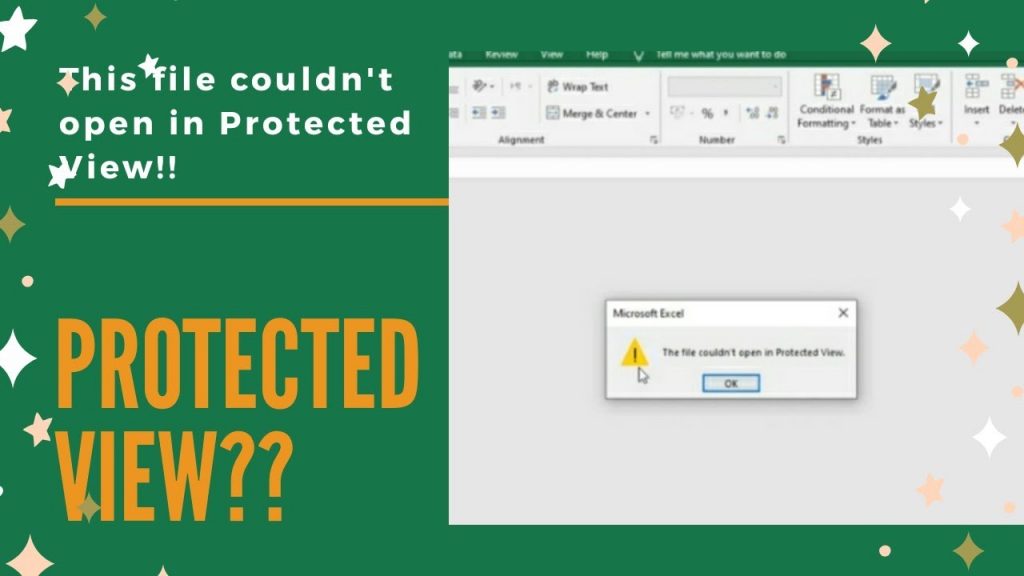
Khi bạn sử dụng excel, Lỗi Protected View trong Excel 2010 thường xảy ra trong Microsoft Excel và các phần mềm office khác. Khi lỗi xuất hiện sẽ khiến bạn không thể mở được các tập tin trực tiếp trên máy tính mà bạn phải mở chúng thông qua USB. Bài viết dưới đây sẽ giúp bạn khắc phục lỗi Protected view trong excel.
Cách sửa lỗi protected view trong excel
Protected View bảo vệ bạn khỏi virus, các phần mềm độc hại và các mối đe dọa có thể gặp phải khi mở tệp Excel từ khác nguồn không xác định.
Chế độ này cũng khá phù hợp với những bảng tính, tài liệu mà bạn chỉ muốn mở ra để đọc chứ không cần chỉnh sửa.
Phương pháp 1: Vô hiệu hóa chế độ protected view
Bạn có biết chế độ protected view (chế độ chỉ cho phép đọc) là chế độ được Microsoft thiết lập nhằm giúp bạn tránh được virus độc hại cho máy tính khi download file. Vậy nên bạn cần vô hiệu hóa chế độ này để khắc phục lỗi.
Các bước thực hiện như sau:
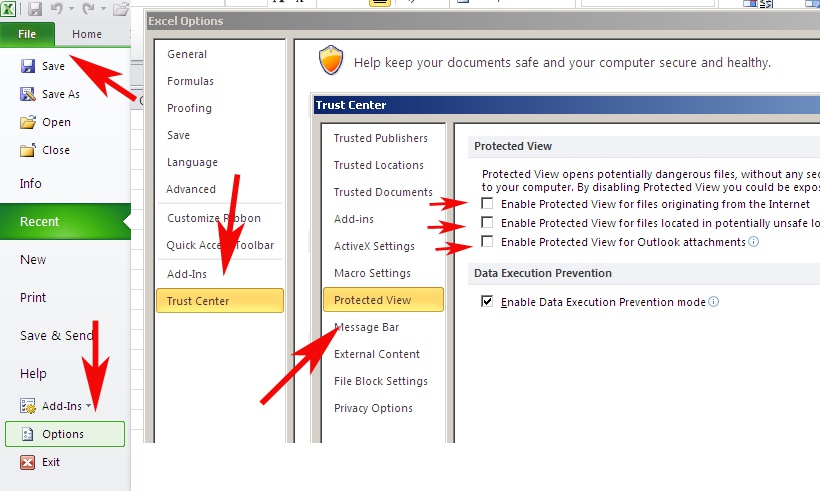
Tìm hiểu thêm: Hàm làm tròn số trong Excel
Bước 1: Mở file bị lỗi trong Microsoft Excel.
Bước 2: Nhấn vào File và chuyển xuống mục Options.
Bước 3: Tại đây, bạn nhấn vào Trust Center rồi chọn tiếp Trust Center Settings. Sau đó, bạn chuyển xuống mục Protected View.
Bước 4: Lúc này, bạn nhìn sang phía bên phải cửa sổ và bỏ tích chọn ở cả 3 mục trong đây.
Bước 5: Nhấn liên tiếp OK để xác nhận thay đổi.
Phương pháp 2: Mở khóa cho tệp tin
Như đã nói ở trên, chế độ protected view bảo vệ máy khỏi virus nên khi vô hiệu hóa chế độ này cũng đồng nghĩa với việc máy tính của bạn gặp “nguy hiểm”. Chính vì vậy, bạn hãy thực hiện theo các bước dưới đây để mở khóa cho tệp tin mà không phải vô hiệu hóa chế độ protected view.
Bước 1: Truy cập đến vị trí lưu file trong máy tính.
Bước 2: Tại đây, bạn click chuột phải vào file lỗi và chọn Properties.
Bước 3: Trong Tab General, bạn nhấn vào Unblock rồi nhấn Apply, OK là xong.
Cách vô hiệu hóa chế độ Protected View
Tuy tính năng này khá hữu ích nhưng cũng gây khó khăn không nhỏ cho người sử dụng vì không thể sửa ngay nội dung trong văn bản và tài liệu. Nếu bạn muốn tắt tính năng Protected View trên Office 2010 thì có thể tham khảo cách thực hiện sau đây.
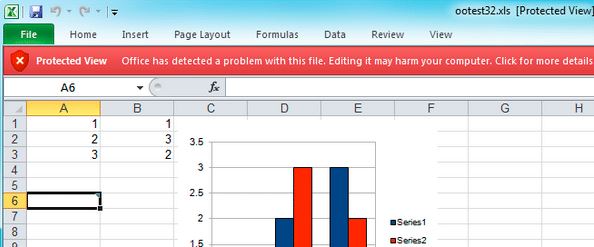
Xem thêm: Cách cố định cột trong Excel
Lưu ý:
- Hướng dẫn sau lấy ví dụ với Excel 2010, thực hiện tương tự các bước với Word và Power Point để tắt tính năng Protected View.
- Nên hỏi ý kiến của IT hoặc quản trị viên mạng nếu bạn thực hiện việc này trên hệ thống chung, vì rất có thể nó sẽ đem đến những rủi ro tiềm ẩn.
Để tắt Protected View, bạn thực hiện theo các bước như sau:
Bước 1: Nhấn chọn File nằm trên cùng bên trái từ thanh tác vụ.
Bước 2: Trong giao diện mới, từ menu bên trái bạn nhấn chọn vào mục Options.
Bước 3: Trong giao diện Excel Options, cũng tại menu bên trái nhấn chọn Trust Center.
Bước 4: Tiếp theo, chọn Trust Center Settings…
Bước 5: Chuyển sang giao diện Trust Center, nhấn chọn danh mục Protected View.
Bước 6: Ở đây có 3 chế độ: files originating from the Internet, unsafe locations và Outlook attachments. Hãy vô hiệu hóa cả 3 bằng cách bỏ tích trước mỗi tùy chọn nếu không muốn Protected View can thiệp vào tệp của bạn trong tương lai.
Cách khắc phục lỗi khi không mở được Excel
Nếu tính năng tự động khôi phục lỗi của Excel tậm tịt, bạn có thể thực hiện công việc này bằng tay:
- Mở tập tin từ menu File. Đối với Excel 2007, hãy click vào nút Office và chọn Open.
- Sử dụng bảng điều khiển Look In, tìm và xác định workbook bị lỗi.
- Từ danh sách sổ xuống của nút Open, chọn Open And Repair:
- Nếu đây là nỗ lực đầu tiên cố gắng khôi phục workbook, bạn hãy click vào Repair.
- Nếu may mắn, Excel sẽ sửa chữa tập tin. Tuy nhiên, tính năng khôi phục tập tin không phải lúc nào cũng hiệu quả. Lúc này, bạn hãy chọn giải pháp thứ hai là khôi phục dữ liệu. Hãy nhấp vào Extract Data ở bước 4.


 Cách dùng các hàm xóa khoảng trắng trong Excel đơn giản nhất
Cách dùng các hàm xóa khoảng trắng trong Excel đơn giản nhất  Hướng dẫn chuyển chữ hoa thành chữ thường trong Excel
Hướng dẫn chuyển chữ hoa thành chữ thường trong Excel  Giải đáp băn khoăn: Học Cao đẳng Y mấy năm?
Giải đáp băn khoăn: Học Cao đẳng Y mấy năm? 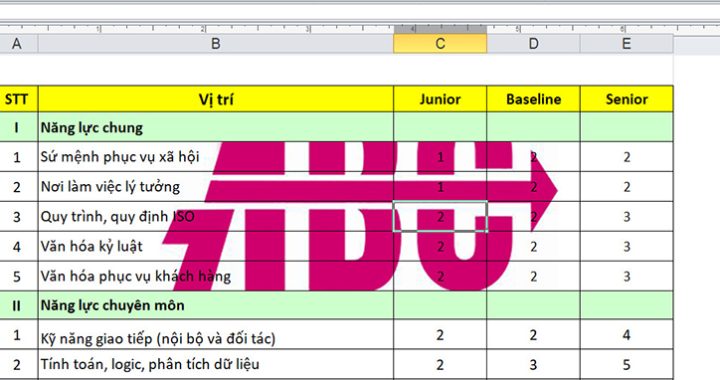 Hướng dẫn cách chèn ảnh chìm trong Excel 2010 nhanh chóng
Hướng dẫn cách chèn ảnh chìm trong Excel 2010 nhanh chóng  Cách chia 1 ô thành 2 dòng trong excel mới, nhanh nhất
Cách chia 1 ô thành 2 dòng trong excel mới, nhanh nhất 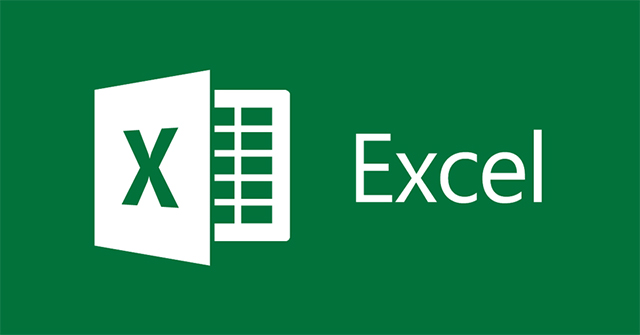 Bật mí cách bỏ ẩn dòng trong Excel nhanh chóng
Bật mí cách bỏ ẩn dòng trong Excel nhanh chóng  Hàm viết số tiền bằng chữ trong Excel là gì?
Hàm viết số tiền bằng chữ trong Excel là gì?  Giới thiệu hàm viết hoa chữ cái đầu tiên trong Excel
Giới thiệu hàm viết hoa chữ cái đầu tiên trong Excel  Hàm VALUE trong Excel là gì? Lưu ý gì khi sử dụng hàm VALUE?
Hàm VALUE trong Excel là gì? Lưu ý gì khi sử dụng hàm VALUE?