Hướng dẫn cách chuyển chữ thường sang in hoa trong Excel
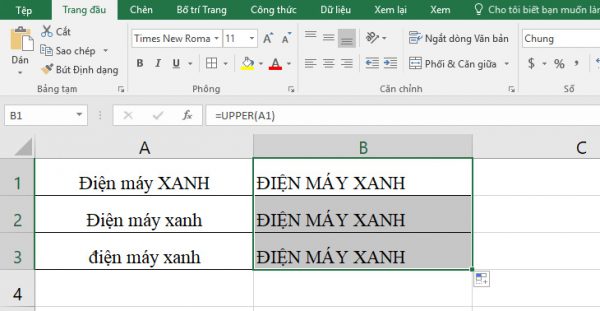
Chuyển chữ thường thành chữ hoa là một trong những thao tác thường xuyên được sử dụng trong Excel. Bài viết dưới đây sẽ chia sẻ đến bạn đọc những cách chuyển chữ thường sang in hoa trong Excel vô cùng đơn giản.
Cách chuyển chữ thường sang in hoa trong Excel bằng các hàm
Trong Excel, nếu muốn viết chữ in hoa thì chúng ta thường bật phím Caps Lock, khi đó toàn bộ văn bản bạn đánh sẽ có định dạng là chữ in hoa hết. Trong trường hợp chỉ cần viết hoa chữ đầu thì bấm tổ hợp phím “Shift + chữ cái” thì lập tức chữ đó được viết in hoa.
Ngoài ra, bạn có thể thực hiện chuyển đổi giữa chữ thường và chữ hoa trên công cụ Excel bằng các hàm. Trong Excel, việc chuyển chữ thường thành chữ viết hoa hoặc ngược lại cần sử dụng các hàm sau:
- Hàm =UPPER(): Chuyển chữ viết thường thành in hoa.
- Hàm =PROPER(): Chỉ viết hoa chữ cái đầu tiên của từ.
- Hàm =LOWER(): Chuyển chữ viết hoa thành chữ thường.
Bước 1: Ví dụ với hàm =UPPER(), bạn chọn ô viết chữ > Nhập “=UPPER(ô bạn muốn)” > Ấn Enter.
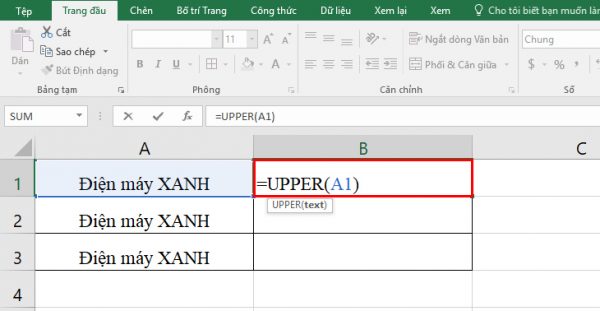
Xem thêm: Tìm hiểu về hàm tính phương sai trong Excel
Bước 2: Sau đó, bạn đặt con trỏ chuột góc dưới bên phải của màn hình để xuất hiện dấu “+” >> Giữ và kéo xuống.
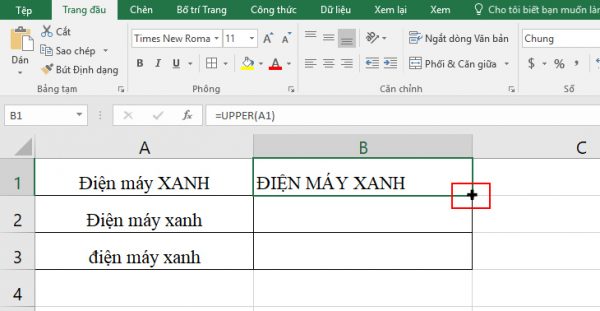
Bước 3: Kết quả hiển thị như ảnh dưới đây.
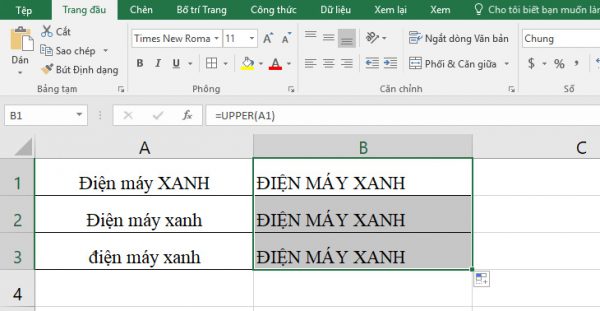
Cách chuyển chữ thường sang in hoa trong Excel bằng công cụ Flash Fill
Công cụ Flash Fill phù hợp để chuyển đổi một lần trên một bảng tính có dữ liệu tĩnh. Cách chuyển chữ thường sang in hoa trong Excel như sau:
- Bước 1: Chèn 1 cột tạm bên cạnh cột chứa văn bản cần chuyển đổi dạng chữ.
- Bước 2: Tại cột tạm, bạn nhập lại dữ liệu tại ô đầu tiên theo chuẩn định dạng mà mình mong muốn.
- Bước 3: Bạn kích hoạt công cụ Flash Fill bằng cách nhấn tổ hợp phím “CTRL + E” > Tất cả các ô còn lại của cột tạm sẽ được chuyển đổi theo định dạng theo mong muốn.
- Bước 4: Xóa cột viết thường ban đầu.
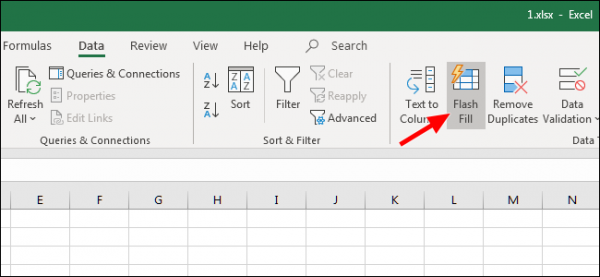
Xem thêm: Những cách chuyển chữ có dấu thành không dấu trong Excel nhanh chóng
Cách chuyển chữ thường sang in hoa trong Excel bằng Add-in
Add-in là một đoạn mã do nhà phát triển tạo ra để thêm vào trong Excel các tiện ích như hàm, form hoặc thực hiện công việc nào đó. Với Add-in, bạn có thể thực hiện cách chuyển chữ thường sang in hoa trong Excel một cách nhanh hơn. Các bước thực hiện như sau:
Bước 1: Đầu tiên, bạn tải Add-in về máy và tiến hành cài đặt.
Bước 2: Mở File Excel, sau đó chọn File > Chọn Option.
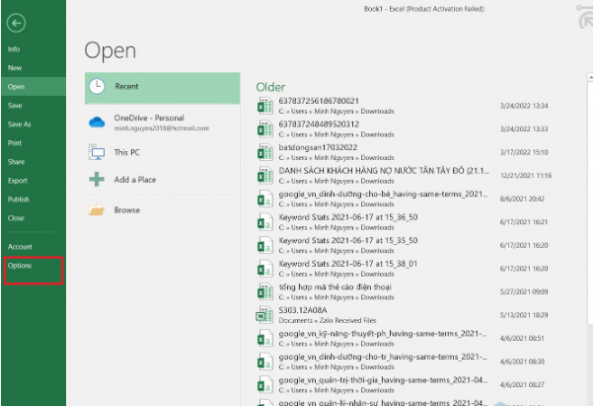
Bước 3: Tiếp theo, trong cửa sổ Excel Options, bạn chọn Add-ins > Tiếp tục chọn Go.
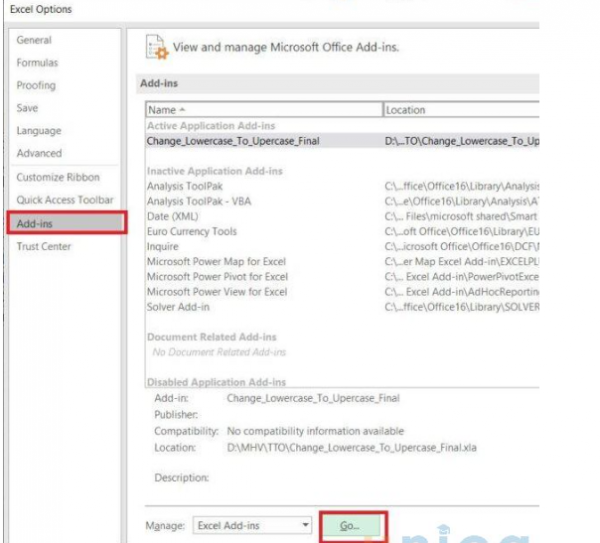
Bước 4: Trong cửa sổ Add-Ins > nhấn vào Browse.
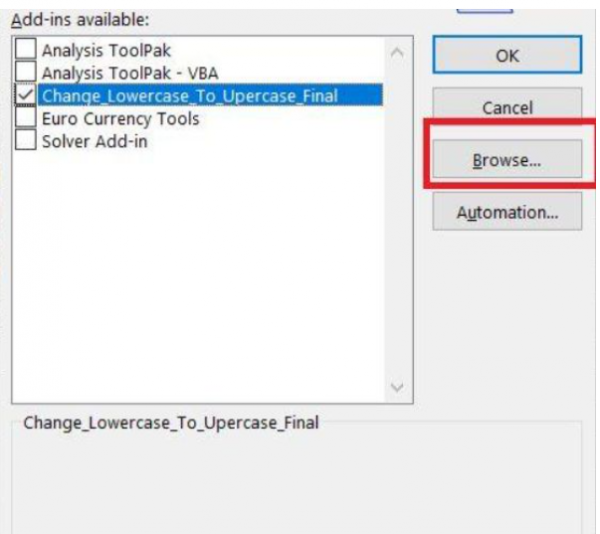
Bước 5: Bạn tìm đến vị trí tải File ở bước 1 và nhấn Open. Tiếp theo nhấn Ok để thêm Add-ins vào.
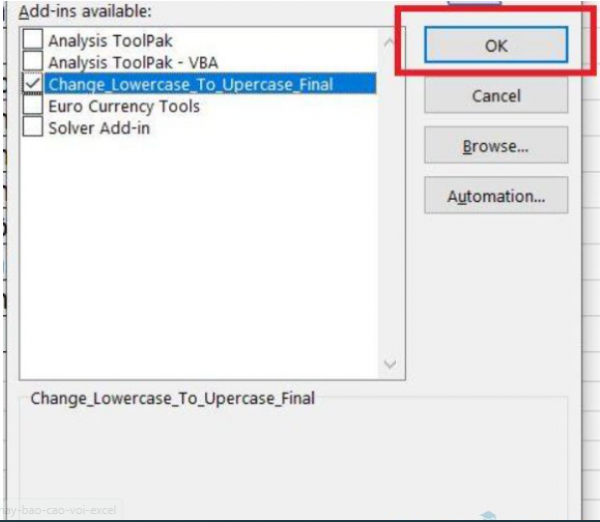
Bước 6: Bạn dùng chuột bôi đen những ô cần cần chuyển chữ thường thành chữ hoa trong Excel, sau đó nhấn tổ hợp phím Ctrl+Shift+H để hoàn thành thao tác.
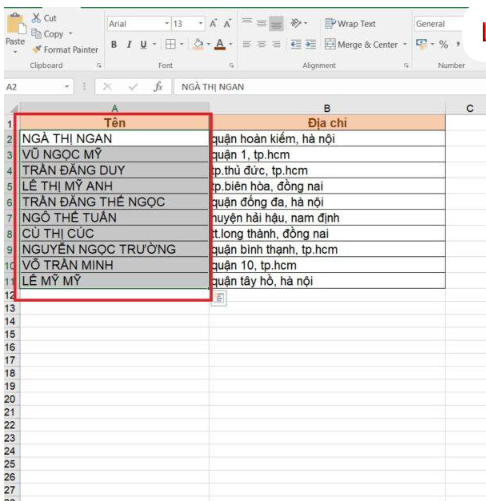
Sau khi đã cài đặt Add-in, bạn có thể sử dụng các tổ hợp phím tắt viết hoa trong Excel một cách nhanh chóng:
- Ctrl + Shift + F: Chỉ viết hoa chữ cái đầu tiên.
- Ctrl +Shift + K: Viết hoa chữ cái đầu tiên và các chữ sau dấu cách.
- Ctrl + Shift + H: Viết hoa toàn bộ các chữ cái.
- Ctrl +Shift + T: Chuyển tất cả các chữ cái thành chữ thường.
Giới thiệu một số hàm phổ biến trong Excel
Khi sử dụng Excel, người dùng cần nắm được một số hàm cơ bản để phục vụ công việc của mình một cách hiệu quả mà không mất quá nhiều thời gian thống kê và tính toán.
Hàm SUM
Công thức: =SUM (number 1, number 2,…).
Hàm SUM cho phép người dùng cộng tổng giá trị trong các ô được chọn. Hàm này sẽ giúp bạn tiết kiệm khá nhiều thời gian và công sức so với cách tính thủ công thông thường.
Hàm MIN/ MAX
Công thức: =MAX (number 1, number 2,…) và =MIN (number 1, number 2,…).
Hàm MAX và hàm MIN sẽ giúp bạn tìm được giá trị lớn nhất hoặc nhỏ nhất trong một phạm vi giá trị được chọn.
Hàm IF
Công thức: =IF (logic_test, [value_if_true], [value_if_false]).
Hàm IF thường được sử dụng khi người dùng muốn sắp xếp dữ liệu theo một điều kiện nhất định nào đó. Với hàm này, bạn có thể lồng ghép cả các hàm trong Excel khác ở bên trong.
Hàm VLOOKUP
Công thức: =VLOOKUP(lookup_value,table_array,row_index_num,range_lookup).
Hàm này giúp bạn lấy thông tin từ bảng phụ với điều kiện dò tìm ở bảng chính để điền vào cột nào đó của bảng chính nếu thỏa mãn điều kiện dò tìm.
Hàm AVERAGE
Công thức: =AVERAGE (number 1, number 2,…).
Hàm AVERAGE hỗ trợ tính trung bình cộng của một dãy số, giúp bạn tính toán nhanh hơn nếu số lượng phần tử trong dãy lớn và dài.
Hàm TRIM
Công thức: =TRIM (text).
Đây là hàm giúp người dùng loại bỏ các khoảng trống trong các dữ liệu mà bạn nhập vào để khi thực hiện các thao tác khác không bị trả về các giá trị lỗi. Không giống như các hàm trong Excel khác có thể hoạt động trên một phạm vi các ô, hàm TRIM chỉ có thể hoạt động trên một ô duy nhất.
Hàm COUNT
Nếu bạn có một bảng tính chứa một cơ sở dữ liệu khổng lồ và muốn biết trong một vùng nào đó chứa bao nhiêu ô hoặc trong bảng tính chỉ chứa các dãy số, không chứa chữ cái. Để tiết kiệm thời gian so với cách thủ công, bạn có thể sử dụng hàm =COUNT để đếm các giá trị và số lượng trong phạm vi bạn mong muốn.
Công thức: =COUNT(value1, [value2], …).
Hàm LEN
Trong Excel, để đo độ dài của chuỗi ký tự bất kỳ, bạn có thể sử dụng hàm LEN. Hàm này trả về độ dài chính xác của chuỗi ký tự từ đó bạn có thể thực hiện những yêu cầu bạn muốn.
Công thức: =LEN (text)
Hàm NETWORKDAYS
Công thức: =NETWORKDAYS(START_DATE,END_DATE,[HOLIDAYS])
Thay vì sử dụng cách thủ công như đếm tay để tính số ngày làm việc, Excel hỗ trợ cho bạn một hàm NETWORKDAYS tính số lượng ngày làm việc toàn thời gian giữa hai ngày một cách chính xác và nhanh chóng.
Hàm ROUND
Công thức: =ROUND(number,num_digits)
Hàm ROUND là hàm làm tròn số cho các số có đơn vị lẻ, việc làm tròn số đến mức độ nào sẽ tùy thuộc vào mong muốn của người sử dụng hàm khi kết quả xuất ra.
Trên đây là những cách chuyển chữ thường sang in hoa trong Excel và một số hàm phổ biến trong Excel. Hy vọng bài viết sẽ giúp các bạn có thể áp dụng trong công việc của mình một cách thuận tiện và nhanh chóng nhất.


 Hàm viết số tiền bằng chữ trong Excel là gì?
Hàm viết số tiền bằng chữ trong Excel là gì?  Giới thiệu hàm viết hoa chữ cái đầu tiên trong Excel
Giới thiệu hàm viết hoa chữ cái đầu tiên trong Excel  Hàm VALUE trong Excel là gì? Lưu ý gì khi sử dụng hàm VALUE?
Hàm VALUE trong Excel là gì? Lưu ý gì khi sử dụng hàm VALUE?  Cách chuyển cột thành dòng trong Excel đơn giản dễ thực hiện
Cách chuyển cột thành dòng trong Excel đơn giản dễ thực hiện 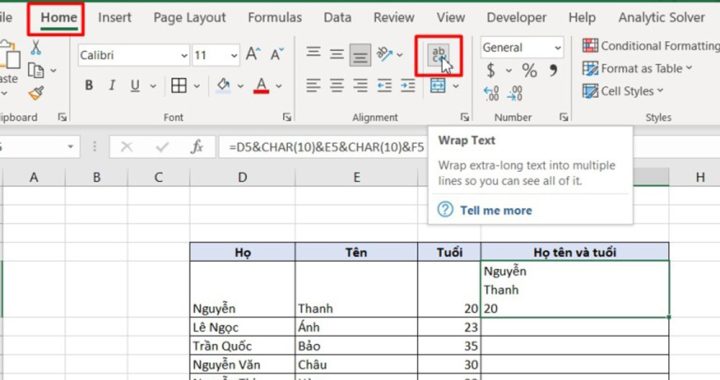 Hướng dẫn cách gộp dữ liệu 2 cột trong Excel theo hàm
Hướng dẫn cách gộp dữ liệu 2 cột trong Excel theo hàm  Cách gỡ bỏ chế độ read only trong Excel hiệu quả nhất
Cách gỡ bỏ chế độ read only trong Excel hiệu quả nhất  Cách dùng các hàm xóa khoảng trắng trong Excel đơn giản nhất
Cách dùng các hàm xóa khoảng trắng trong Excel đơn giản nhất