Cách đếm ký tự trong Excel sử dụng hàm LEN
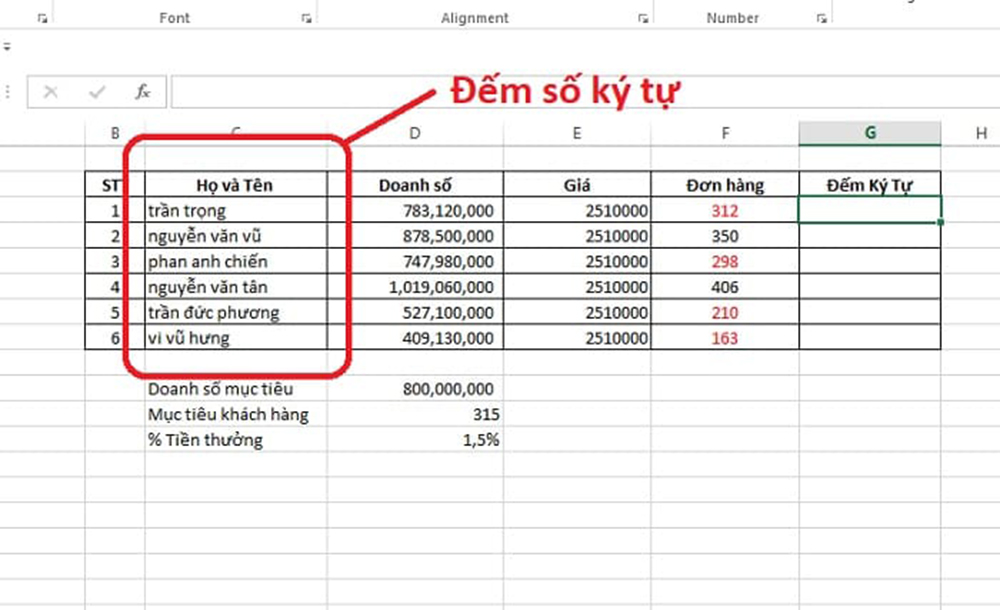
Cách đếm ký tự trong Excel hiện nay được áp dụng nhiều nhất đó là hàm Len. Hàm này sẽ cho chúng ta đếm tất cả ký tự trong một ô, rồi trả về chiều dài chuỗi.
Hàm LEN trong Excel
Hàm LEN trong Excel đếm tất cả ký tự trong một ô, rồi trả về chiều dài chuỗi. Đây là câu lệnh của hàm LEN
=LEN(text)
Text chính là chuỗi ký tự nơi mà bạn muốn đếm số ký tự.
=LEN(123) – trả về 3, bởi vì 3 chữ số được nhập vào câu lệnh text.
=LEN(“nice”) – trả về 4, bởi vì từ nice có 4 chữ cái. Giống như bất cứ công thức Excel nào khác, hàm LEN bắt buộc bạn phải đặt chuỗi ký tự bên trong dấu ngoặc kép. Dấu ngoặc kép này sẽ không được tính.
Bạn có thể cần phải nhập tham chiếu ô thay vì chữ số hay chuỗi ký tự khi sử dụng công thức LEN. Nó sẽ giúp bạn đếm số ký tự trong một ô cụ thể hay một dải ô.
Cách đếm ký tự trong Excel sử dụng hàm LEN
Đếm tất cả ký tự trong nhiều ô
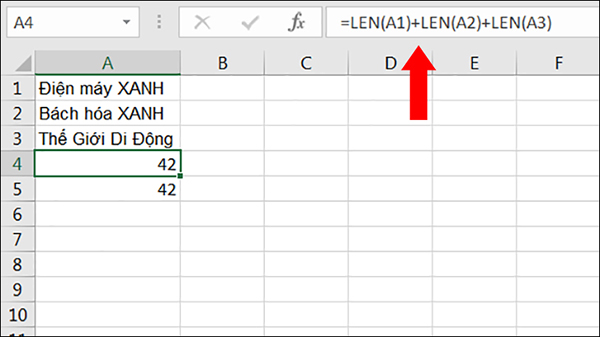
Xem ngay: cách đánh số thứ tự trong Excel để biết cách làm đúng
Chúng ta có thể thêm vài hàm LEN nữa để đếm tất cả ký tự trong vài ô, ví dụ:
=LEN(A2)+LEN(A3)+LEN(A4)
Hay, để tính tổng số ký tự được trả về bởi hàm LEN, hãy sử dụng hàm SUM:
=SUM(LEN(A2),LEN(A3),LEN(A4))
Công thức đều đếm số ký tự trong mỗi ô xác định rồi trả về tổng chiều dài chuỗi khi bạn sử dụng 1 trong 2 cách trên.
Cách làm này thao tác đơn giản nhưng chưa mang lại hiệu quả cao đối với đếm số ký tự trong một dải gồm có, giả sử, 100 hay 1000 ô. Nếu như gặp trường hợp này thì bạn nên dùng hàm SUM và hàm LEN trong công thức mảng.
Cách đếm số ký tự trước hay sau một ký tự xác định
Thay vì đếm tổng số ký tự trong một ô, bạn cần phải biết chiều dài của một phần nhất định của chuỗi ký tự.
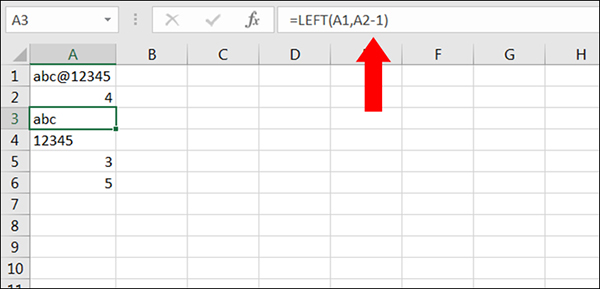
Click ngay: cách đặt pass cho file Excel để biết cách làm
Công thức chiều dài Excel có dạng như sau:
=LEN(LEFT($A2, SEARCH(“-“, $A2) -1))
Để trả về vị trí của dấu gạch ngang đầu tiên (“-“) trong ô A2, bạn sử dụng hàm SEARCH :
SEARCH(“-“, $A2)
Sau đó, bạn sử dụng hàm LEFT để trả về các ký tự phía bên trái của chuỗi ký tự, rồi lấy kết quả trừ 1 bởi vì bạn không muốn tính luôn dấu gạch ngang:
LEFT($A2,SEARCH(“-“, $A2) -1))
Và cuối cùng, bạn có hàm LEN để trả về chiều dài của chuỗi đó.
Bạn thực hiện bước tiếp khi có kết quả là đánh dấu mã hàng hóa không hợp lệ bằng cách tạo một quy tắc định dạng điều kiện đơn giản có công thức =$B2<>5:
Hoặc bằng cách lồng ghép công thức LEN ở trên vào hàm IF bạn có thể xác định mã hàng hóa không hợp lệ:
=IF(LEN(LEFT($A2, SEARCH(“-“, $A2) -1))<>5, “Invalid”, “”)
Công thức xác định mã hàng hóa không hợp lệ một cách hoàn hảo dựa trên chiều dài chuỗi. Nhờ đó, bạn không cần một cột đếm ký tự riêng biệt.
Tương tự, để đếm số ký tự sau một ký tự cụ thể, bạn có thể sử dụng hàm LEN trong Excel.
Ví dụ, trong một danh sách tên, có thể bạn muốn biết có bao nhiêu ký tự trong họ của người đó. Công thức LEN cần thực hiện sẽ như sau:
=LEN(RIGHT(A2, LEN(A2) -SEARCH(” “,A2)))
Đầu tiên, bằng cách sử dụng hàm SEARCH: SEARCH(“-“,A2))), bạn xác định vị trí của khoảng trống (” “) trong chuỗi ký tự.
Sau đó, phía sau khoảng trống, bạn đếm có bao nhiêu ký tự. Sau đó, bạn lấy tổng chiều dài chuỗi trừ đi vị trí khoảng trống:
LEN(A2) -SEARCH(“_”, A2)))
Sau đó, để trả về tất cả ký tự phía sau khoảng trống, bạn sử dụng hàm RIGHT
Cuối cùng, để tính chiều dài chuỗi được trả về bởi hàm RIGHT, bạn sử dụng hàm LEN.
Để kết quả được trở nên chính xác nhất thì mỗi ô nên có chỉ một khoảng trống. Ví dụ chỉ có tên và họ, không có tên lót, danh hiệu hay hậu tố.
Cách đếm ký tự trong Excel sử dụng hàm LEN rất dễ thực hiện. Bạn có thể áp dụng theo thứ tự để có được kết quả chính xác nhất


 Hàm viết số tiền bằng chữ trong Excel là gì?
Hàm viết số tiền bằng chữ trong Excel là gì?  Giới thiệu hàm viết hoa chữ cái đầu tiên trong Excel
Giới thiệu hàm viết hoa chữ cái đầu tiên trong Excel  Hàm VALUE trong Excel là gì? Lưu ý gì khi sử dụng hàm VALUE?
Hàm VALUE trong Excel là gì? Lưu ý gì khi sử dụng hàm VALUE?  Cách chuyển cột thành dòng trong Excel đơn giản dễ thực hiện
Cách chuyển cột thành dòng trong Excel đơn giản dễ thực hiện 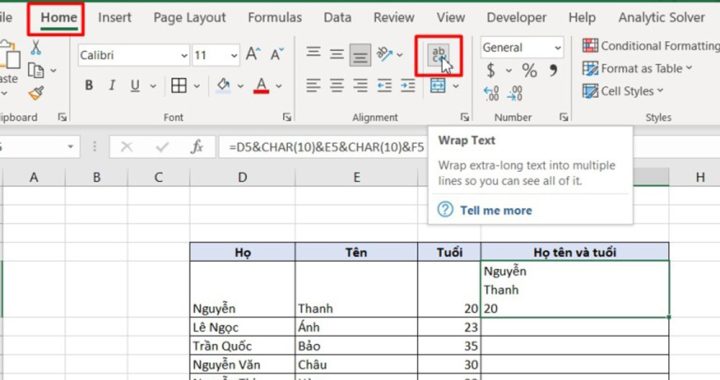 Hướng dẫn cách gộp dữ liệu 2 cột trong Excel theo hàm
Hướng dẫn cách gộp dữ liệu 2 cột trong Excel theo hàm  Cách gỡ bỏ chế độ read only trong Excel hiệu quả nhất
Cách gỡ bỏ chế độ read only trong Excel hiệu quả nhất  Cách dùng các hàm xóa khoảng trắng trong Excel đơn giản nhất
Cách dùng các hàm xóa khoảng trắng trong Excel đơn giản nhất